
زمانی که ویرایش شما در نرم افزار پریمیر کامل و آماده تحویل است ، یک مرحله باقی می ماند . بنابراین در این مقاله به آموزش خروجی گرفتن از پریمیر می پردازیم.
با وجود تنظیماتی که در پنجره خروجی با آن روبرو هستید ، گرفتن خروجی در Premiere دشوار به نظر می رسد. هرچند که با کمی آگاهی در مورد کدک ها و سایر تنظیمات ، آنقدر که به نظر می رسد پیچیده نیستید .
آموزش رندر در پریمیر
مرحله اول : پنجره خروجی پریمیر را باز کنید
برای خروجی گرفتن یا اکسپورت ویدئو یک فیلم در Premiere Pro ، به منوی File> Export> Media بروید. همچنین می توانید کلید میانبر Ctrl + M را روی کیبورد خود یا Cmd + M در Mac فشار دهید. پنجره ای شبیه به تصویر زیر را مشاهده خواهید کرد.
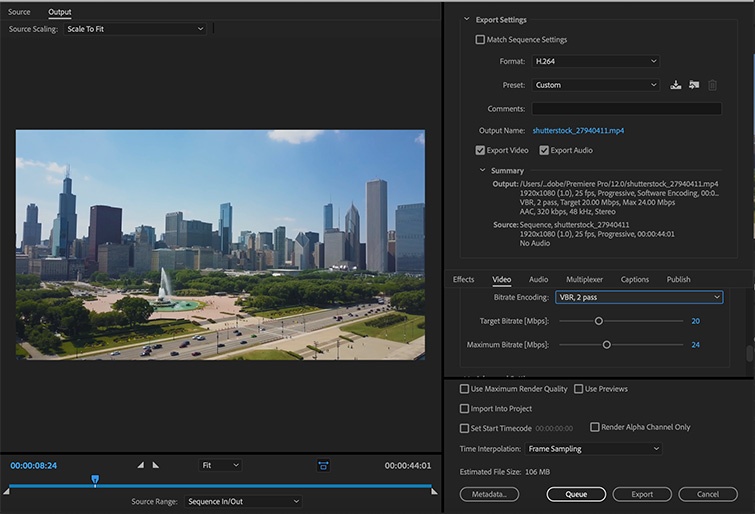
با این کار پنجره تنظیمات خروجی پریمیر برایتان ظاهر می شود.
نکته ) اگر میخواهید توسط برنامه مدیا انکودر خروجی بگیرید در این پنجره ، قبل از ارسال به Media Encoder ، می بایست تنظیمات مورد نظر خود را برای این فیلم انتخاب کنید. ( نرم افزار مدیا انکودر بصورت حرفه ای برای خروجی گرفتن از پروژه پریمیر و همچنین پروژه افتر افکت طراحی شده )
مرحله دوم : تنظیمات مربوط به سکانس ( Sequence ) خود را انتخاب کنید
اولین چیزی که هنگام خروجی گرفتن از یک فیلم باید در مورد آن فکر کنید این است که ویدیو در چه محلی قرار است نمایش داده می شود و چگونه مشاهده می شود. آیا قرار است در YouTube یا آپارات بارگذاری کنید؟ آیا حجم ویدئو و کم بودن حجم ویدئو برای شما یک اولویت محسوب می شود ؟ مقصد تحویل در تصمیم گیری در مورد نیاز به تنظیمات بسیار مهم است.
تعداد زیادی از پریست های از پیش تنظیم شده مفید که قبلاً با Premiere Pro و Media Encoder نصب شده اند وجود دارد. می توانید از این پریست ها یا همان قالب های خروجی برای انتخاب سریع تنظیمات برای خروجی گرفتن از پریمیر می توانید استفاده کنید.
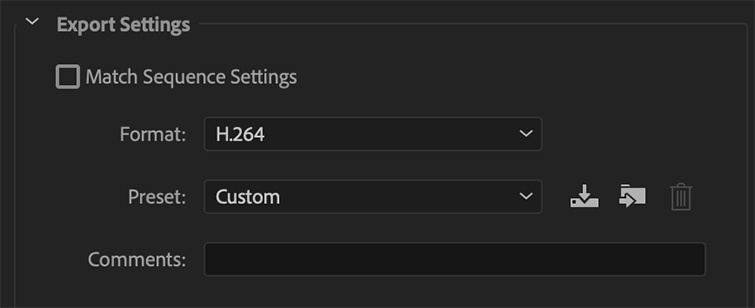
اگر می خواهید این تنظیمات سفارشی را دور بزنید و با تنظیماتی که در ابتدای کار بر روی ویدئوی خود برای Sequence خود در نظر گرفته اید خروجی را انجام دهید ، می توانید در بالا گزینه Match Sequence Settings را انتخاب کنید. تنظیمات خروجی پریمیر شما را دقیقاً مطابق با تنظیمات Sequence شما تغییر می دهد. اگرچه ، من این را توصیه نمی کنم زیرا بیشتر افراد هنگام شروع کار تنظیمات خاصی را Sequence در نظر نمی گیرند و این روش زیاد منطقی به نظر نمی رسد.
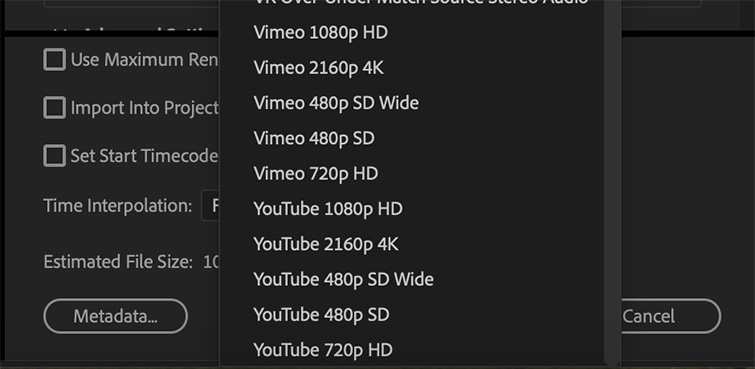
( نمونه ای از پریست های آماده برای خروجی ویدئو در پریمیر )
مرحله سوم : انتخاب پریست آماده خروجی در پریمیر
برای مثال ، ما از Premiere Pro برای خروجی گرفتن یک ویدئو و انتشار آن در YouTube می خواهیم اقدام کنیم . Premiere Pro دارای پیش تنظیم هایی برای YouTube و Vimeo است که پروژه شما را در بهترین تنظیمات پیشنهادی ، برای هر دو آماده می کند. می توانید از بخش پریست ها قالب خروجی خود را انتخاب کنید و دیگر نیازی به تنظیمات دستی نخواهید داشت.
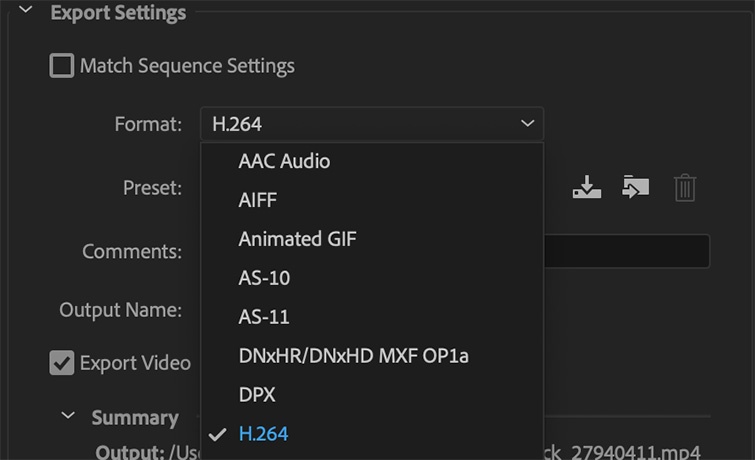
مرحله چهارم : یک فرمت و کدک را انتخاب کنید
در این مرحله از آموزش خروجی گرفتن از پریمیر می پردازیم به بهترین تنظیم برای پخش فیلم در وب سایت، کدک H.264 است. بنابراین ، فرمت خود را به عنوان H.264 انتخاب خواهیم کرد. همچنین رایج ترین کدک برای خروجی فیلم از طریق Premiere است. برای هشتاد الی نود درصد خروجی خود در پریمیر ، از H.264 استفاده خواهید کرد.
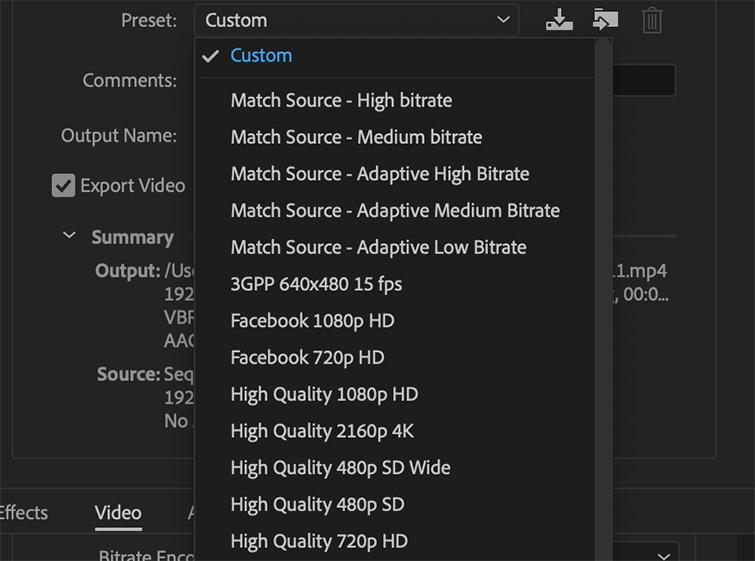
ما یک پریست را انتخاب می کنیم که با ابعاد ویدئوی خروجی مورد نظر ما مطابقت داشته باشد. برای مثال پریست ما 1080p با نرخ فریم 23.976 فریم در ثانیه است.
مرحله پنجم : تنظیمات خود را انتخاب کرده و Bitrate خود را تنظیم کنید
روی output name کلیک کنید تا محل ذخیره ویدئو و نام آن را مشخص کنید. اطمینان حاصل کنید که تیک Export Video و Export Audio زده شده و هر دو مورد بررسی قرار گرفته اند تا خروجی دارای صدا و فیلم باشد.
به بخش پایینی پنجره خروجی رجوع می کنیم ، می توانید در این پنجره بیت ریت خروجی خود را انتخاب کنید. در اینجا تنظیمات پیشنهادی من برای بیشتر ویدیوهای من که در Premiere استفاده شده است را می توانید ببینید.
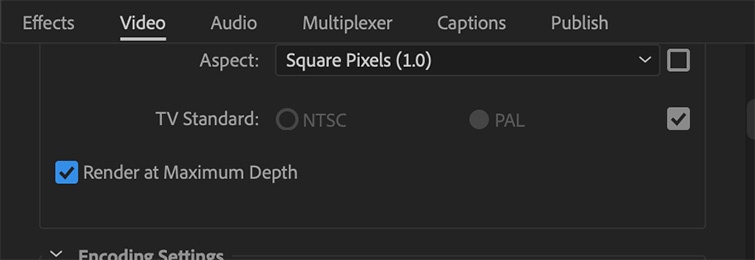
تیک بخش Render at Maximum Deep را بزنید. این تیک زمان رندر در پریمیر را افزایش می دهد ، اما Premiere در خروجی ویدیوی شما با دقت بیشتری عمل خواهد کرد.

bitrate تصمیم می گیرد کیفیک ویدئو شما چه میزان باشد . اگر به کیفیک کمتری نیاز دارید و می خواهید حجم خروجی ویدئو خود را در پریمیر کاهش دهید ، می توانید میزان بیت ریت خود را کم کنید تا اندازه آن به حداقل برسد.
روش پیشنهادی من به طور منظم : تنظیمات رمزگذاری Bitrate را به VBR ، 2 Pass تغییر دهید ، سپس Target Bitrate خود را به اندازه عدد بالا بکشید. اندازه در پایین پنجره نشان داده می شود. حداکثر نرخ بیت (maximum bitrate) خود را دو برابر نرخ بیت ریت target که در بالا مشخص کرده این انتخاب کنید.
وقتی 2pass را انتخاب می کنید ، Premiere دو بار از روی ویدئوی شما عبور می کند تا از عدم وجود فریم های خراب اطمینان حاصل شود و از درست بودن پروسه خروجی اطمینان حاصل شود.
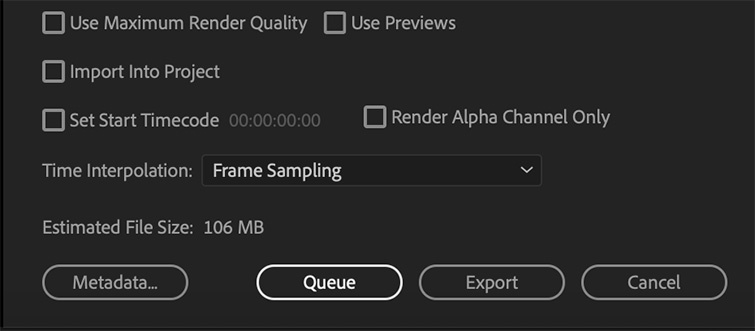
مرحله ششم: خروجی یا رندر خود را در Premiere آغاز کنید
پس از پایان دادن به تنظیمات رندر در پریمیر ، اکنون می توانید یکی از دو گزینه خروجی در Premiere Pro را انتخاب کنید: Queue یا Export.
گزینه اکسپورت را برای شروع پروسه رندر و آغاز فرایند خروجی ویدئو در پریمیر می توانید کلیک کنید . ولی اگر انتخاب شما برای خروجی گرفتن نرم افزار دیگری است ، می توانید گزینه Queue را با فشار دادن این دکمه خروجی گرفتن را به نرم افزار دیگری که مدیا انکودر می باشد رجوع دهید.
در پایان می توانید هر گونه سوالی در مورد این مقاله یعنی آموزش رندر گرفتن از پریمیر در ذهنتان بی پاسخ مانده را در پایین همین صفحه به صورت نظر برایمان ثبت کنید.
 بیگ موشن | مرجع بهترین پروژه های آماده گرافیکی
بیگ موشن | مرجع بهترین پروژه های آماده گرافیکی




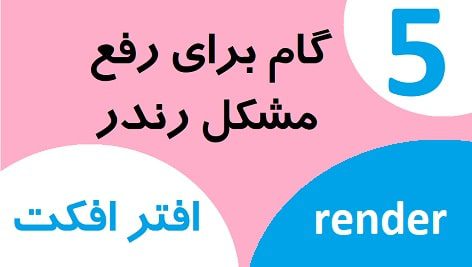



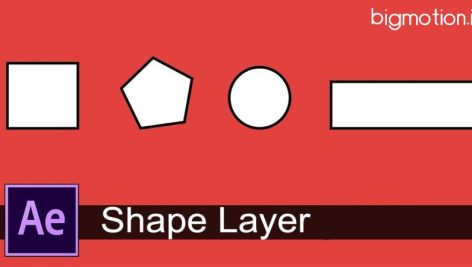
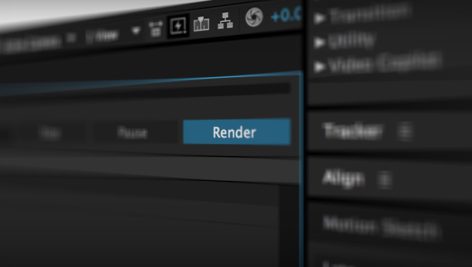

سلام من چند تریلر فیلم رو در پریمیر آپلود کردم و بعد تدوین وقتی در پریمیر پروژه رو بخش میکنم در جاهای فیلم حالت پیکسلی پیدا میکند انگار که دو سکانس هم زمان دارن پخش میشن و باهم ادغام شدن فرم ریت تمام ویدئو ها 23.976024 هستش فرم ریت رندر هم همین مقدار هستش ممنون مشم راه حل درست کردنشو بگید
سلام
احتمالا تنظیمات سکانستون صحیح نیست، سعی کنید سکانس رو بصورت دستی ایجاد نکنید و با درگ کردن فوتیج به تایم لاین اجازه بدید بر اساس فوتیج ( ویدئو ) تنظیمات مطلوب برای سکانس از طرف پریمیر اعمال بشه
سلام
من دقیقا همین کارو کردم و چیزی رو دستی وارد نکردم
فوتیج های دیگه ای هم که وارد میکنید همین اتفاق میفته؟آیا بعد رندر هم به همین صورت که پریویو میگیرید توی پریمیر اجرا میشه؟
بله همین جوری میشن حتی با وجود اینکه همشون یک فرم ریت دارن بعد رندر هم هیچ فرقی نمیکنه و اون بخش هایی که پیکسلی میشن هستند
ببینید اگر تا بحال همچین مشکلی در پریمیر نداشتید و الان همچنین مشکلی بابت تمام ویدئوهاتون وجود داره ، باید به پریمیر و تنظیماتی که آگاهانه یا به اشتباه تغییر دادید شک کنید و بهتره پریمیر رو ریست کنید به حالت اولیه
خیلی ممنون از راهنمایی تون مشکلم حل شد
خواهش میکنم
سلام وقت بخیر
من وقتی ویدیوم رو از پریمیر خروجی میگیرم ویدیو کلا سیاه دیده میشه
هم با خود نرم افزار و هم مدیا انکودر امتحان کردم و نتظیمات هم همینه ک اینجا نوشتید
میشه راهنماییم کنید مشکل چیه؟
سلام وقت شما هم بخیر
به احتمال زیاد از تنظیمات رندرتون است. لطفا به پشتیبانی تلگرام پیام بدید تا بتونیم راهنماییتون کنیم
سلام من نمیدونم کجا ذخیره میشه کلیپ های که ادیت میزنم؟
میشه راهنمایی کنید؟؟؟
درود وقت بخیر
هنگام خروجی گرفتن محل ذخیره را خودتون می تونید انتخاب کنید
سلام
من پس از ادیت فیلمها با تنظیمات شما و یا هر تنظیم دیگه ای که اکسپورت میگیرم فقط صدای ویدئو رندر میشه و تصویر نداره.
لطفا راهنماییم کنید
ممنون
سلام من یک ویدیو 8 ساعت دارم خروجی که میگیرم با فرم ریت 5 و Bitrate Encoding روی Vbc 1pass هست ، بعد 2 ساعت از پخش ویدیو صدا جلو عقب میشه تا آخر فیلم و اینکه یه صدای رو از زمان مثلا 50 دقیقه اورده در زمان 4 ساعت . این مشکل ش چی هست
درود وقت بخیر . حداقل فریم ریت رو باید 25 یا 30 در نظر بگیرید
سلام روزتون بخیر
من یک ویدئو نیم ساعته با همین تنظیمات از پریمیر خروجی گرفتم تو سیستم خودم همه چی اوکیه ولی تو تلویزیون که پلی میکنم بعضی قسمتا صدا قطع میشه یا جابهجا میشه 🙁
با سلام یه فیلم دارم کیفیت 1080 خحم 1 گیگ یه متن ساده مینویسم کوتاه خروجی ازش میگیرم موقع گرفتن خروجی حداقل حجم خروجی ویدیو 2 گیگ میشه بعضا تا 5 الی 10 گیگ هم حجم فایل خروجیه چرا؟ فیلم آموزشی رو نگاه میکنم بعضی از تنظیمات نمایش داده شده تو فیلم با نرم افزار من تطابق نداره
درود وقت بخیر تنظیمات خروجی تون رو بنده در جریان نیستم تا بتونم بهتر راهنماییتون کنم. ولی اگر مشکلتون حجم بالاست میتونید از نرم افزار های کمپروسور که با یک جستجوی ساده حجم ویدئو را بدون افت کیفیت پایین میارن استفاده کنید.
سلام ویدیو رندر که میگیرم داخل تلویزیون پخش نمیشه اما توی سیستم مشکلی نداره h264 رندر میگیرم
سلام فیلم روباh.264رندرمیکنم تنظیمات هم درسته ولی در تلویزیون پخش نمیشه البته درلبتاب مشکلی نداره علت چیه