
در این آموزش ، برخی از شیوه های خوب و آسان را برای ساده کردن ویرایش خود هنگام استفاده از عکس در پریمیر پرو یاد خواهید گرفت.

من یک قطعه ویدئویی کوتاه درباره آبراهام لینکلن را کنار هم قرار میدهم که به طور طبیعی شامل تصاویر عکس هم خواهد بود. با این حال کار با تصاویر در Adobe Premiere Pro یک کمی متفاوت است نسبت به زمانیکه ویدئو ویرایش میکنید. برای عکس ها، شما اغلب با راهحلهای مختلف سر و کار دارید، باید کمی حرکت به آنها اضافه کنید، و حتی ممکن است ساختار آن را نیز تغییر دهید.
استفاده عکس در پریمیر
ریزولیشن را بررسی کنید
عکسها در شکلها و اندازههای مختلف هستند. بسیاری نسبت منظری عمودی دارند در حالی که برخی دیگر مربعی یا مستطیلی هستند. اگر میخواهید اندازه یک عکس را افزایش دهید، باید مطمئن شوید که رزولوشن به اندازه کافی بزرگ دارید تا تصویر را شارپ نگه دارید، زمانی که مقیاس بندی شده باشد.
در این مثال، من با یک تصویر با رزولوشن حدود ۲۵۰۰ (۳۰۰۰)کار میکنم. اگر این را به صورت Ultra HD 4K sequence (3840 x 2160) بیاورم ، باید آن را در مقیاس کامل در کادر قرار دهم. با این حال، در ریزولیشن 1920*1080، به علت کوچک تر بودن ریزولیشن سکانس، فضای بهتری برای بزرگ تر کردن تصویر با افکت کیفیت کمتر در اختیار خواهم داشت.
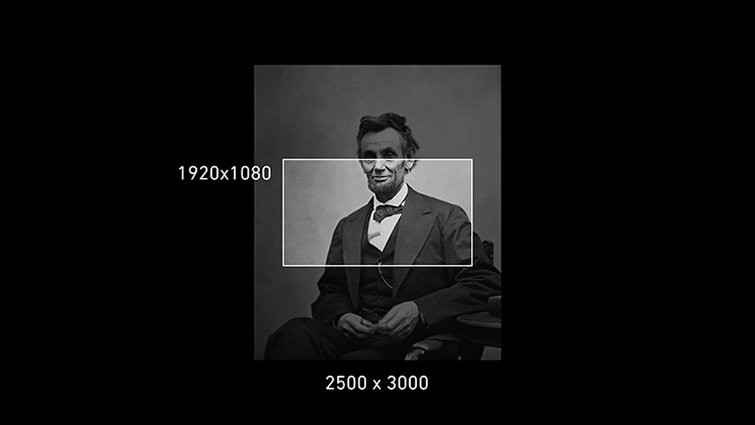
جا دادن در چارچوب ( Fit to Frame )
اگر شما تنها به دنبال تطابق با یک تصویر با اندازه کادر سکانس هستید، یک راه سریع و آسان برای انجام این کار وجود دارد. هنگامی که شما یک تصویر در سکانس خود در پریمیر دارید، به سادگی بر روی لایه عکس در تایم لاین کلیک راست کنید و گزینه Scale to Frame Size یا Set to Frame Size انتخاب کنید. مهم است که درک کنیم که کدام یک از این گزینهها چه کار میکنند، چرا که آنها بسیار متفاوت هستند.
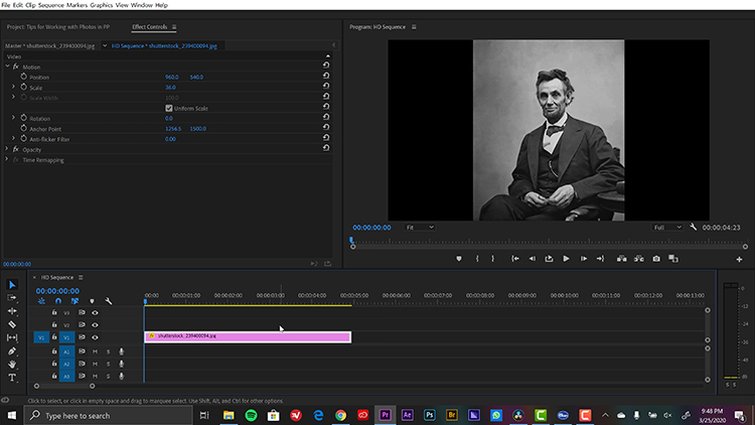
مقیاس اندازه چارچوب یا همان سکانس در واقع تصویر شما را تحتتاثیر قرار داده، پیکسل را حذف کرده و مقیاس را تا ۱۰۰ درصد تنظیم میکند. این به این معنی است که اگر این تصویر را در حالت قبل یعنی سایز 4K در نظر بگیرید، در حال از دست دادن کیفیت تصویر خواهید بود. Set to Frame Size به سادگی ویژگی مقیاس را طوری تنظیم میکند که تصویر به طور کامل در کادر سکانس قرار بگیرد. برای تغییر این که چگونه Premiere Pro عکسهای شما را به طور پیشفرض کنترل میکند، به منوی Edit > Preferences > Default Media Scaling مراجعه کنید.
محل تصویر و نقطه ثقل ( Position the Anchor Point )
برای تزریق یک حرکت به تصویر، من میخواهم برخی از انیمیشنهای ابتدایی را از طریق keyframing مقیاس (scale)، موقعیت (postion) و ویژگیهای چرخش (rotation) اضافه کنم. از آنجا که تمام این انیمیشن به نقطه ثابت یا همان انکر پوینت لایه من متصل خواهد شد، من میخواهم مطمئن شوم که تصویر من درست در موقعیت قرار گرفته است. اگر بخواهم یک زوم ساده را روی چشم لینکلن انجام دهم، حرکت دادن نقطه ثقل به این منطقه به من کمک خواهد کرد.
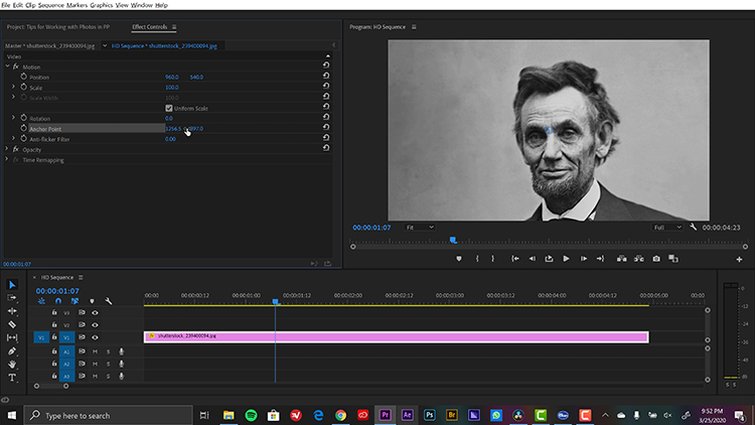
برای تغییر نقطه ثقل، من پارامتر نقطه ثقل را در بخش افکت کنترل (effect Controls) انتخاب میکنم. این انتخاب باعث میشود در کادر مانیتورینگ محل نقطه ثقل یا انکر پوینت به من نمایش داده شود . حالا میتوانم به راحتی نقطه انکر تکست را به سمت چشمان لینکلن حرکت دهم.
انیمیشن کردن عکس در پریمیر – ساخت کی فریم در پریمیر
با توجه به نقطه ثقل anchor point ، من برای انیمیشن آماده هستم. برای این کار، به سادگی Window > Effect Controls را باز کنید. لایه عکس را انتخاب کنید، سپس زمانی را که میخواهید حرکت را شروع کنید انتخاب کنید. ویژگیهای حرکت مورد نظر را در پنجره Effect Controls تنظیم کنید تا انیمیشنی را که میخواهید به دست آورید. کلیدهای ساخت کی فریم (علامت stopwatch) را برای هر پارامتر فشار دهید تا keyframes اضافه شود.
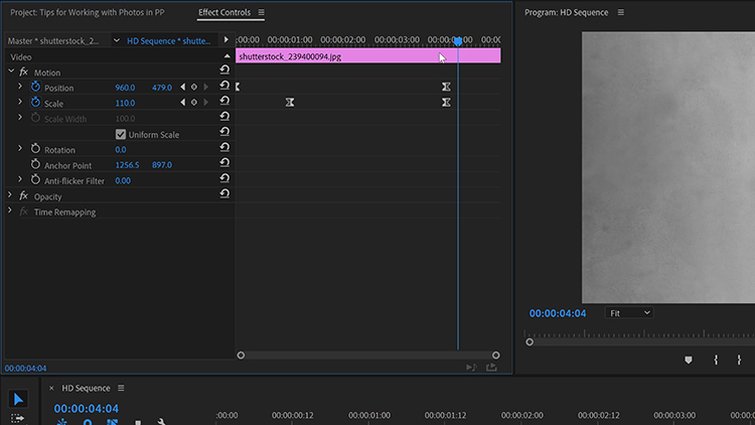
سپس، در تایم لاین نقطه پایانی انیمیشن خود را انتخاب کنید و ویژگیهای متحرک را تغییر دهید. کیفریم دوم به طور خودکار اضافه میشود و شما این پارامترها را تغییر میدهید. برای نرم کردن یا روان تر نشان دادن انیمیشن از خاصیت ease
ease : انتخاب کیفریم های تولید شده و راست کلیک کردن بر روی آنها و انتخاب گزینه easy ease
مدت زمان پیش فرض را تغییر دهید
اگر من روی کار کردن با تعداد زیادی عکس در پریمیر برنامهریزی کنم، ممکن است بخواهم رشتهای را ایجاد کنم که در آن تمام تصاویر در کنار هم فضای کافی برای نمایش نداشته باشند. برای این، من در واقع مدتزمان پیشفرض برای تصاویر را در پنجره تنظیمات یا Preferences را مشخص میکنم. Edit > Preferences > Timeline > Still Image Default Duration ، من میتوانم به طور دستی یک دوره در هر دو ثانیه یا فریم را وارد کنم. زمانی که این تنظیمات را انجام دهم، پروژه خود را شروع خواهم کرد. حالا هر بار که یک عکس را به جدول زمانی میآورم، در مدت پیشفرض جدید خواهد بود. این موضوع قطعا نکته آموزشی مهمی است که باید به خاطر داشت.

ویرایش عکس در فتوشاپ
اغلب، هنگام کار با تصاویر تاریخی، شما باید آنها را برای برطرف کردن نقص های تصویر به Adobe Photoshop آورده باشید. اغلب اوقات برای من، این فقط برداشتن خراشها موجود در تصویر است. خوشبختانه پریمیر با فتوشاپ خوب کار میکند، چون آنها هر دو از شرکت ادوبی هستند.
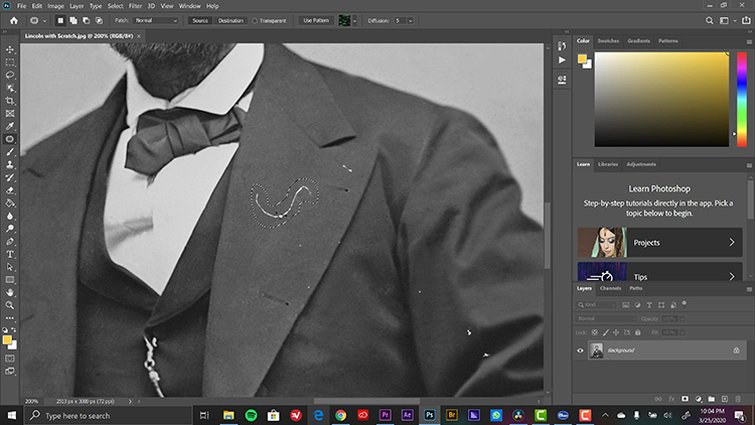
برای انتقال تصویر به فتوشاپ از درون پریمیر، تصویر خود را در جدول زمانی (time-line) یا صفحه پروژه (projects) انتخاب کنید، و سپس Edit > Edit in Photoshop را انتخاب کنید. من در فتوشاپ ابتدا از ابزار Patch برای حذف سریع هر شی ناخواسته در عکس استفاده میکنم. پس از ویرایش و ذخیره در فتوشاپ به طور خودکار تغییرات در فایل پریمیر به روز خواهد شد.
استفاده از Adjustment layer
به عنوان نکته پایانی برای عکس به کار رفته می خواهیم با استفاده از افکت های موجود در پریمیر ، به تصویرمان رنگ اضافه کنیم. برای اینکه به تصویرمان رنگ اضافه کنیم بهتر است ابتدا یک لایه Adjustment به تایم لاین اضافه کنیم و بالای لایه اصلی یعنی لایه عکس قرار دهیم. روش ساخت Adjustment layer در پریمیر به این صورت است : File > New > Adjustment Layer
بنابراین برای تنظیم رنگ عکس در پریمیر ، پس از ایجا لایه و قرار دادن آن در تایم لاین از افکت پیشفرض Lumetri استفاده می کنیم و با کشیدن و رها کردن افکت آن را بر روی لایه Adjustment اعمال می کنیم. سپس در پنل تنظیمات رنگ Lumetri رنگ دلخواه خود را برای تصویرمان در نظر میگیریم.
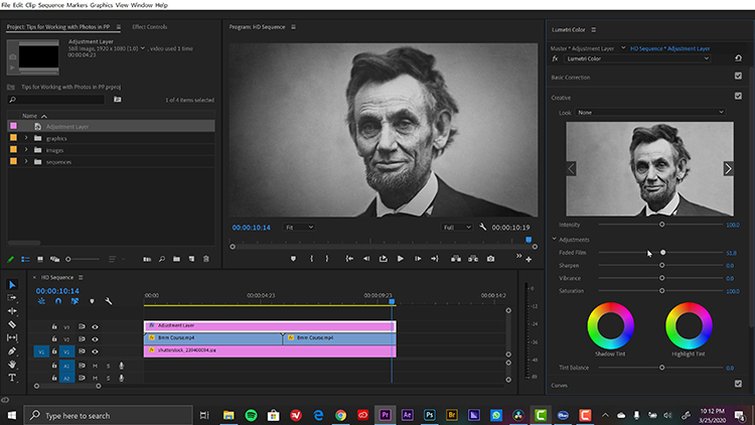
 بیگ موشن | مرجع بهترین پروژه های آماده گرافیکی
بیگ موشن | مرجع بهترین پروژه های آماده گرافیکی






