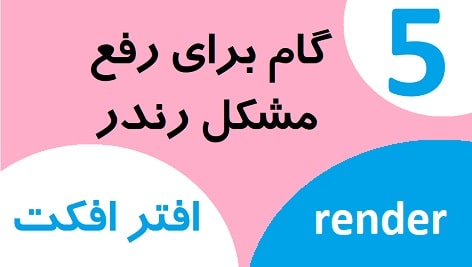
مشکل رندر در افترافکت دارید؟ این راه حل ها را امتحان کنید ( چگونه مشکل رندرینگ در افترافکت را حل کنیم؟ ) نحوه رفع مشکل رندر در افتر افکت چیست؟ مدیا انکودر چه نقشی را ایفا می کند؟
شاید برای شما هم پیش آمده باشد که بعد از کامل کردن کامپوزیشن تان در افتر افکت نتوانسته باشید به درستی کار را رندر کنید. در چنین شرایطی نباید زانوی غم به بغل بگیرید. در این مقاله کمک تان می کنیم به کمک 5 گام اساسی مشکلات رندر را برطرف کنید.
در افترافکت هر زمانی که افکت، تصویر یا کلیپ های ویدئویی را اضافه می کنید باید کار نهایی تان را برای پیش نمایش یا اکسپورت رندر کنید. این فرآیند تا حد زیادی بدون اینکه خودتان متوجه شوید در پس زمینه اجرا می شود. اما گاهی از اوقات در طول اکسپورت نهایی مشکلاتی در زمینه رندر ایجاد می شود که ممکن است سردرگم تان کند.
5 گام اساسی برای رفع مشکل رندر در افتر افکت

اگر افترافکت به درستی رندر نکرد چه باید بکنیم؟
بعد از اینکه کامپوزیشن تان را کامل کردید ممکن است با مشکل رندر مواجه شوید. مهم تر از همه این اتفاقات این است که بدانید چه چیزی باعث بروز چنین مشکلاتی شده است. گاهی از اوقات حتی تعیین دلیل و علت بروز چنین مشکلاتی هم بسیار سخت و دشوار است. به همین خاطر ما هم تصمیم گرفتیم در این مقاله 5 دلیل بروز مشکل رندر نشدن را در افتر افکت مورد بررسی قرار دهیم و ببینیم چگونه می توانیم این مشکلات را برطرف کنیم. پس در ادامه همراه ما باشید.
از پنل Render Queue استفاده کنید:
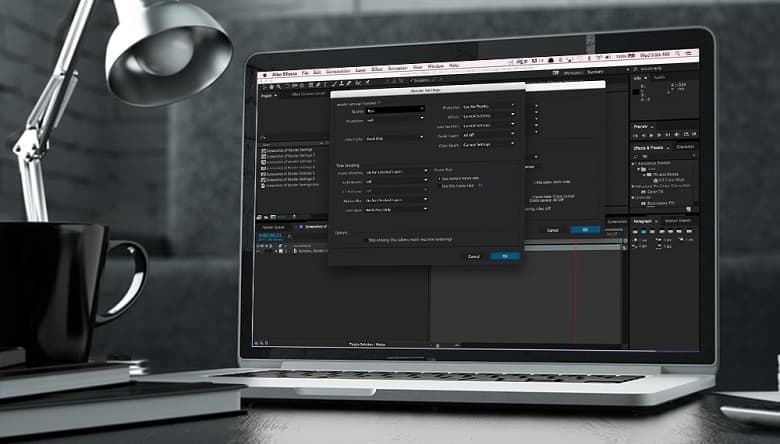
این گزینه یکی از رایج ترین روش ها برای رندر و اکسپورت پروژه های افتر افکت و پریمیر است. اگر با برنامه افترافکت زیاد آشنا نیستید و تازه کارید، باید بدانید که این فرآیند ممکن است کمی برایتان تازه باشد. به همین خاطر توصیه می کنیم این بخش را به دقت بررسی کنید.
- بعد از اینکه کامپوزیشن تان را در افترافکت کامل کردید با انتخاب مسیر Composition > Add to Render Queue از نوار منوی بالا ( یا انتخاب کلید میانبر Control + Command + M) آن را به صف رندر (Render Queue) اضافه کنید.
- پنل Render Queue باید در پایین پنجره افترافکت ظاهر می شود. بر روی دکمه آبی Best Settings کلیک کنید تا پنجره Render Settings برایتان باز شود. در این پنجره می توانید گزینه های مربوط به اکسپورت مثل نرخ فریم و Motion Blur را انتخاب کنید. بعد از اینکه کارتان تمام شد این پنجره را ببندید.
- زیر تنظیمات رندر (Render Settings) گزینه Output Module وجود دارد. برای کامپوزیشن های کوتاه تری که می خواهید ایمپورت کنید و آن را در ابزارهایی همچون پریمیر ویرایش نمایید Lossless گزینه خوبی است. با اینحال اگر کامپوزیشن طولانی تری دارید پریست Lossless ممکن است حجم فایل تان را بیش از حد بالا ببرد و هارد دیسک تان را پر کند. به کمک Media Encoder( که در بخش بعدی درباره اش حرف می زنیم) می توانید حجم فایل هایتان را کوتاه تر کنید و فایل های کوچک تری بسازید.
- در بخش سمت راست می توانید گزینه Output To را ببینید. با کلیک کردن بر روی متن آبی موجود باید یک پنجره پاپ آپ برایتان باز شود. در این پنجره می توانید جایی که فایل ویدئویی را می خواهید اکسپورت کنید انتخاب نمایید.
- بعد از اینکه مسیر فایل برای رندر را انتخاب کردید دکمه ای در سمت راست و بالای پنل Render Queue به نام render ظاهر می شود. بر روی آن کلیک کنید تا فرآیند رندر فایل آغاز شود.
- در بالای پنل یک نوار پیشرفت ظاهر می شود. می توانید پر شدن این نوار آبی را در همان بخش ببینید. بعد از اتمام فرآیند، فایل تان در جایی که انتخاب کرده اید قرار می گیرد.
پنل Render Queue درون ساخت، یکی از رایج ترین روش های اکسپورت برای بیش تر پروژه های افتر افکت است.برای رفع مشکل رندر در افتر افکت اگر مراحل بالا را دنبال کنید باید کامپوزیشنِ بدون مشکلی داشته باشید. اما متاسفانه خطاها به همین جا ختم نمی شوند. در ادامه روش های دیگری را با هم یاد می گیریم تا مطمئن شویم رندر فایل ها به درستی اجرا می شود.
رندر به کمک نرم افزار مدیا انکودر
همانطور که می دانید مدیا انکودر یکی از برنامه های اکسپورت creative cloud است که می تواند فایل هایتان را از افترافکت، پریمیر پرو، فتوشاپ و غیره اکسپورت کند. این برنامه در برگیرنده پریست های مفیدی برای پلتفرم های رایجی همچون یوتیوب و vimeo است. اگر در رندر کامپوزیشن تان با افترافکت مشکل دارید و مشکل تان به کمک راه حل بالا حل نشد حالا باید از نرم افزار مدیا انکودر استفاده کنید.
اگر چه برنامه مدیا انکودر ، برنامه جداگانه ای است اما در مجموعه ادوبی سی سی(CC) گنجانده می شود. استفاده از این برنامه بسیار آسان است اما در ادامه سعی می کنیم به طور مختصر روش کار با آن را بیان کنیم.
آموزش استفاده از نرم افزار مدیا انکودر
- بر روی رایانه تان افترافکت و Media Encoder را باز کنید.
- در افترافکت بعد از اینکه پروژه تان آماده اکسپورت شد، گزینه File > Export > Add to Media Encoder Queue را انتخاب کنید.
- حالا به سراغ مدیا انکودر بروید. باید پروژه افتر افکت تان در پنل Queue در سمت راست صفحه نمایش ظاهر شود.
- در سمت چپ پروژه های افترافکت در پنل Queue باید کلمه format را ببینید. بر روی این گزینه کلیک کنید تا منوی کشویی همه فرمت هایی که می توانید با آن خروجی بگیرید برایتان باز شود. فرمتی که دوست دارید را انتخاب کنید. ما برای این مقاله از فرمت 264 استفاده می کنیم.
- در کنار گزینه format می توانید یک منوی کشویی دیگر برای انتخاب پریست (Preset) ببینید. بر روی آن کلیک کنید و بهترین پریست برای خروجی گرفتن را انتخاب نمایید. ما از گزینه Youtube 1080 Full HD استفاده می کنیم.
- در کنار گزینه پریست، فیلدی برای انتخاب فایل خروجی وجود دارد. بر روی آن کلیک کنید و جایی که می خواهید فایل نهایی تان را ذخیره کنید انتخاب نمایید.
- بعد از اینکه همه تنظیمات را به درستی انجام دادید بر روی پیکان سبز رنگی که در سمت راست و بالای صفحه می بینید کلیک کنید تا کار آغاز شود.
- می توانید پیشرفت اکسپورت فایل را در پنل Encoding در پایین صفحه ببینید.
در بیشتر شرایط پروژه های افترافکت باید به خوبی در Media Encoder بدون هیچ مشکلی رندر شود. با اینحال اگر در حال حاضر با رندر فایل ها در افترافکت مشکل دارید به سراغ گام بعدی بروید.
به جای استفاده از GPU از رندرینگ CPU استفاده کنید
در ادامه معرفی 5 گام برای رفع مشکل رندر در افتر افکت به این نکته می پردازیم که افترافکت می تواند از فناوری های متعدد GPU همچون OpenGL و Metal استفاده کند. این موضوع به شما اجازه می دهد کامپوزیشن هایتان را به کمک کارت گرافیک با عملکرد بالا به سرعت رندر کنید.
با اینکه این روش بسیار ساده و راحت است اما گاهی از اوقات مشکلات زیادی در رندر فایل ها ایجاد می کند. اگر هنوز در فرآیند رندر مشکل دارید می توانید این گزینه را غیر فعال کنید و فقط از CPU برای رندر استفاده نمایید.
- از نوار منوی بالایی گزینه File > Project Settings را انتخاب کنید.
- زیر بخش Video Rendering and Effects، گزینه موجود در منوی کشویی را به Software Only تغییر دهید.
- پروژه تان را به کمک Render Queue یا Media Encoder رندر کنید ( از مراحلی که در بالا گفتیم استفاده کنید )
رندر به کمک CPU ممکن است بسیار کندتر از رندر به کمک GPU باشد. به همین خاطر زمانی که این گزینه را انتخاب می کنید باید صبر و حوصله داشته باشید. فراموش نکنید بعد از اینکه کارتان تمام شد دوباره به رندر GPU برگردید.
پاک کردن کش
افترافکت، رندرینگ را همانطور که بر روی پروژه هایتان کار می کنید ذخیره می کند. اینکار بهتان اجازه می دهد بدون اینکه منتظر بمانید پیش نمایش کامپوزیشن تان را ببینید. اگرچه این گزینه یکی از قابلیت های مفید موجود در این نرم افزار است اما گاهی از اوقات فایل های کش شده، زیاد می شود یا مشکلاتی را در عملکرد رندرینگ ایجاد می کند. وقتی چنین شرایطی برایتان رخ می دهد بهترین کار این است که کش را پاک کنید.
- به مسیر Edit > Purge > All Memory and Disk Cache بروید.
- حالا باید یک پنجره پاپ آپ برایتان ظاهر شود. در این پنجره از شما خواسته می شود پاک کردن کش را تایید کنید. بر روی اوکی کلیک کنید.
- حالا یک نوار آبی ظاهر می شود. بعد از پر شدن این نوار ، کش پاک می شود.
- خوب بعد از اینکه کش پاک شد می توانید به کمک روش هایی که در بالا گفتیم دوباره رندر کردن را آغاز کنید.
از تنظیمات Secret Preference استفاده کنید
اگر همه مراحل بالا را انجام دادید و مشکل رندرتان حل نشد نگران نباشید. هنوز یک راه حل دیگر برایتان داریم. ادوبی یک سری تنظیمات پنهان برای برطرف کردن مشکلات این چنینی دارد. فقط به خاطر داشته باشید که از این روش تنها زمانی استفاده کنید که همه روش ها را امتحان کرده باشید.
- اگر از سیستم عامل ویندوز استفاده می کنید، گزینه edit را انتخاب کنید . اگر سیستم عامل تان مک است گزینه After Effects را انتخاب نمایید.
- گزینه شیفت را بگیرید و Preferences را انتخاب نمایید.
- حالا گزینه General را انتخاب کنید. اما اینبار لازم نیست کلید شیفت را بگیرید.
- زمانی که پنجره Preferences باز شد متوجه خواهید شد گزینه ای به نام secret برایتان ظاهر شده است. آن را باز کنید.
- این گزینه را تنظیم کنید. شما می توانید Disable Layer Cache و Ignore Sequence Rendering Errors را فعال کنید.
- بر روی اوکی کلیک کنید. به کمک روش هایی که در بالا گفتیم می توانید دوباره فایل تان را رندر کنید.
شاید برایتان سوال پیش آمده باشد که چرا این تنظیمات پنهان شده است. این تنظیمات بدین خاطر پنهان شده است که نباید همیشه از آن ها استفاده کنید. بعد از اینکه فایل تان را رندر کردید برگردید و تنظیمات را به حالت قبلی برگردانید.
 بیگ موشن | مرجع بهترین پروژه های آماده گرافیکی
بیگ موشن | مرجع بهترین پروژه های آماده گرافیکی

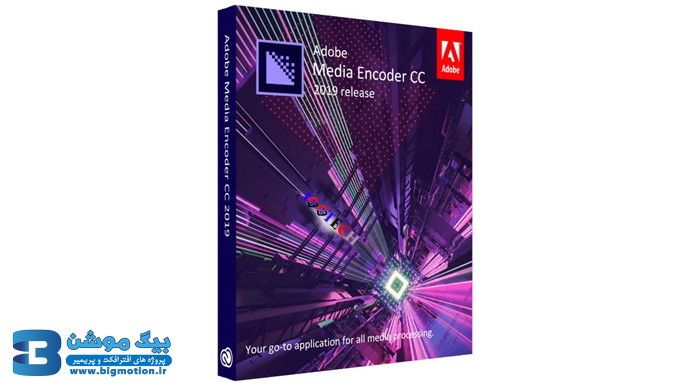
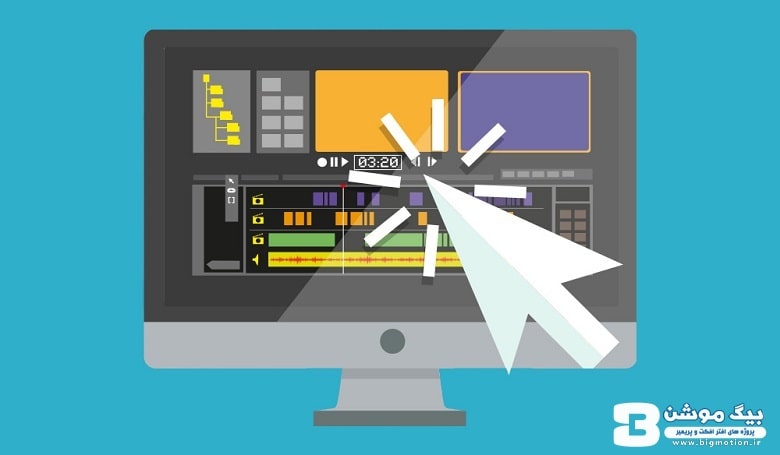



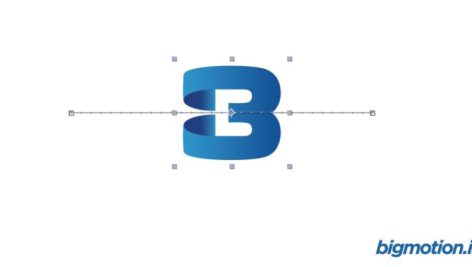

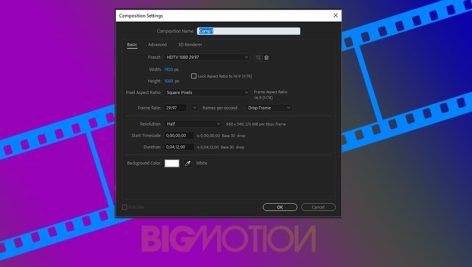



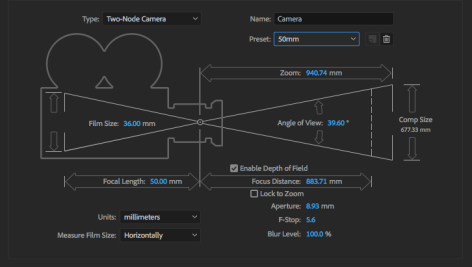
سلام.من از پروژه آماده استفاده کردم و همه ی تنظیماتم اوکیه ولی برا رندر این پیغامو میده
11footage files required to render composition “wedding slideshow <render" are missing.
هیچ راهی نیست ک بتونم خروجی بگیرم؟؟ ☹
سلام دوست عزیز
این پیغام داره اشاره میکنه به شما که یکی از فوتیج ها از دست رفته و باید اونو وارد برنامه کنید و درمحل خودش قرار بدید تا رندر به درستی انجام بشه
سلام
در افترافکت یه کلیپ ساختم و زمانشو هم روی یک دقیقه قرار دادم ولی در صفحه 30 ثانیش بیشتر نمایش داده نمیشه و اگر خودم جلوتر ببرمش گیر میزنه و زمانی هم که رندر میگیرم در فیلم ساخته شده وسطش دیگه اجرا نمیشه و 30 ثانیش هم بیشتر ذخیره نمیشه!
mp4 هم هست.
سلام
در افترافکت یه کلیپ ساختم و زمانشو هم روی یک دقیقه قرار دادم ولی در صفحه 30 ثانیش بیشتر نمایش داده نمیشه و اگر خودم جلوتر ببرمش گیر میزنه و زمانی هم که رندر میگیرم در فیلم ساخته شده وسطش دیگه اجرا نمیشه و 30 ثانیش هم بیشتر ذخیره نمیشه!
روی mp4 هم قرار دادم.
سلام دوست عزیز
بهتره از مراحل رندر گرفتن اسکرین شات بگیرید و برای ما ارسال کنید تا بتونیم راهنمایی کنیم. احساس بنده این است که تنظیماتی که برای رندر در نظر گرفتید مناسب نیست
سلام
من یه پروژه اماده رو ویرایش کردم اما وقتی می خوام خروجی بگیرم در خود افتر افکت روی 27 درصد ویدیو گیر می کنه و رندر نمیشه داخل انکودر هم همون اول ارور fail می ده
سلام وقتی روی Add to Media Encoder Queue کلیک می کنم ارور میده و چیزی داخل مدیا انکودر من نمیاد
اصلی ترین دلیلش می تونه هماهنگ نبودن نسخه های 2 برنامه باشه. منظورم اینه اگر پریمیر یا افتر افکتتون 2018 است نسخه مدیا انکودر هم باید برای سال 2018 باشه
سلام اگه میشه لطفا راهنماییم کنید. وسط رندر باخطای debug رو به رو میشم و این متن نوشته شده برام element has encountered an unrecoverable error . please compress the following and contact support و در اخرش ادرس یه فایل در داریو سی رو نوشته
پروژه هم سنگین نیست از یک المان المنت تردی استفاده شده من راحت می تونم فایل رو ببینم و دست کاری کنم بدون لگ فقط موقع رندر تا وسطاش میاد بعد خطا میده
درود
احتمالا نسخه المنت تری دیتون با پیش نیاز های پروژه مطابقت نداره و باید از نسخه بهتری استفاده کنید. توصیه میکنم به مرجعی که پروژه را دریافت کردید سر بزنید و
پیش نیاز های پروژه را بررسی کنید.
سلام یک ویدیو دو دقیقه ایی با مدیا چقدر طول میکشه رندر بشه ؟ من یک ساعت و نیمه منتظرم !. از یه پروژه اماده هم استفاده کردم
سلام
منظورتون از مدیا ( مدیا انکودر ) هست؟
در کل خروجی بستگی به چندین عامل داره مانند قدرت سخت افزاری سیسمتون و سنگینی پروژه ای که دارین خروجی میگیرین مثل افکت هایی که استفاده کردید بر روی لایه ها
ولی در کل برای این تایم از ویدئو مدت زمانتون عادی نیست و بهتره با خود افتر افکت یا پریمیر خروجی بگیرید و تست کنید تا متوجه مشکل بشید
سلام به تازگی در افتر افکت هر فایلی رو که می خوام رندر بگیرم تا وسط میاد بعد قطع میشه توی همون افتر افکت رندر میگیرم با فرمت mp4 با مدیا انکودر هم امتحان کردم با h.264 بازم یا خطا میده یا فیلم رو کامل رندر نمیکنه نمیدونم چرا ولی فقط در افتر افکت این مشکل رو دارم یعنی در پریمیر هیچ مشکلی ندارم و به راحتی رندر میگیره
سلام فیلمم را در مدیا انکودر گه خروجی میگیرم حجم فایل را که کم می کنم مثلا 17 مگابایت تو نرم افزار نشون میده بعد مشخصات فیلم خروجی گرفته شده رو که نگاه می کنم 100 و خورده ای مگابایت شده، نرم افزارم هم 2020 هست ایراد از کجای کار است؟
سلام وقت بخیر
یعنی با مدیا انکودر هم خروجی میگیرید و هم حجم فایل رو کم می کنید ؟؟؟؟!!!
بله Bitrate رو کم می کنم
بله در مدیا انکودر Bitrate رو کم می کنم هم به همین شکل هست.
پیشنهاد میکنم برای کم کردن حجم ویدئو پس از خروجی، با نرم افزار دیگه ای اقدام کنید. نتیجه بهتری خواهید گرفت
Video Compressor
Xilisoft HD Video Converter
HandBrake
این نرم افزار هارو بهتون پیشنهاد میکنم
سلام میشه لطفا بگین چرا در افترافکت وقتی رندر میکنم فیلم کامل تا اخر نشون نمیده قسمت اخرش انگار حذف میکنه دلیلش چیه؟
واینکه وقتی فیلم در خود نرم افزار افترافکت کامل نشون میده ولی وقتی رندر میکنم تصویر فیلم تموم میشه ولی صدا ی فیلم همینطور میاد با اینکه بر طبق شمارش گذاشتم انگار با هم همخونی ندارن در صورتی که در خود افترافکت اینطوری نیست مشکل چیه؟
سلام خسته نباشید.من با مدیا انکودر 2018 رندر میگیرم قبلا مشکلی نداشت اما الان خیلی اذیت میکنع تو رندر هایی که میگیرم (جاهای سنگینش) یخورده مکث میکنه بعد یه صدای بز میاد و ی خطا اصن نمیدونم چیکار کنم ممکنه بخاطر دستگام باشه ؟؟ رمم 12 و گرافیک gt730 اگه میدونید چطوری حل میشه خواهشا راهنمایی کنید بد درگیرشم الان ی هفتس خواب بز میبینمXd
درود دوست عزیز
طبق گفته ی خودتون قبلا با همین سیستم مشکلی پیش نمیومد و به تازگی این اتفاق افتاده، به نظر من مدیا انکودر رو حذف و دوباره نصب کنید. احتمالا آسیب دیده
سلام وقت بخیر، افترافکت من حین کار فریم سیاه و فریم اضافی در فیلم های سالم میندازه، مشکل کجاست؟ توی رندر هم میاره مشکل دومم هم اینه که بلور دوربین رو رندر نمیگیره؟! ممنون میشم راهنمایی کنید
درود وقتتون بخیر. برای حل این مشکل ابتدا باید تنظیمات کامپوزیشن بررسی بشه. شاید فریم ریتی که انتخاب شده برای کامپوزیشن با فریم ریت ویدئو همخوانی نداشته باشه.
سلام
سیستمم
رم ۱۶
I5 9400
گرافیکم ۲ تا هشت شر میکنه
موقع رندر ی جاهایی هنگمیکنه
بنظرتون از برنامست یا سیستمم پایینه؟
و اون برنامه ایی که معرفی کردید کیفیت خوب میده بیرون؟ منطورم حدود ۳۰۰ الی ۴۰۰ مگ بشه
یک تایم یک دقیقه ایی
ببینید باید بررسی بشه مشکل از کدام بخش است. سعی کنید هنگام رندر از طریق تسک منیج ویندوزتون ببینید کدام بخش بیشتر درگیر هست. نکته بعدی اینکه بهتر است از فرمت h264 برای رندر استفاده کنید تا حجم فایل خروجی کاهش پیدا کنه.
سلام اقا من میخام رندر بگیرم میزنم رندر شه هنگ میکنه سیستمم هم قویه i7 10700k دارم حتا میزنم بره تو مدیا اتکودر هم هنگ میکنه نمیدونم چی کار کنم ۱ روزه هرکاری که تونستم کردم نشده
درود وقت بخیر. پیشنهاد میکنم ورژن دیگه ای نصب کنید یا اگر حتما همین ورژن فعلی رو میخواید از یک سایت دیگه مجددا دانلود و نصب کنید.
سلام خسته نباشید
بنده حین رندر گرفتن در افترافکت با یه مشکلی مواجهم که از کل پروژه ساخته شده تنها شونزده ثانیش رندر گرفته میشه و قطع میشه مشکل از کجاست؟
سلام وقت بخیر
من یه ویدیو ۱۵ثانیه رندر گرفتم از خود افترافکت بعد که خروجی پلی میکنم یه جاهایش که ترنزیشن دادم گیر میکنه مثل سی دی خط دار و اصلا خوب بخش نمیشه حتی اهنگ، در حالی که تایم لاین خط سبزش گذاشتم پر بشه،بازم اینجوری میشه،
ممنون میشم راهنماییم کنید لطفاً
درود وقت بخیر
باید بررسی بشه، به پشتیبانی واتس اپ پیام ارسال کنید
سلام وقت بخیر
بنده ی لوگو موشن زدم تو افترافکت وقتی رندر میگیرم تا انتها میره و تموم میشه و وقتی میخام در برنامه های پخش باز کنم چک کنم باز نمیشه