نحوه صحیح خروجی گرفتن در افتر افکت دغدغه بسیاری از طراحان این حوزه است، بسیاری افراد همیشه در ذهن خود به این موضوع می پردازند که آیا می توان روش بهتری برای خروجی گرفتن چه از لحاظ سرعت و چه کیفیت را به کار برد. همه به دنبال روشی مناسب در پایان کار خود یعنی خروجی گرفتن از پروژه ی خود می باشند. در این مقاله به تنظیمات رندر در افتر افکت خواهیم پرداخت. شما همچنین می توانید قالب هایی را ایجاد کنید که حاوی تنظیمات ماژول رندر و خروجی هستند که معمولا استفاده می شود. در مقالات گذشته در مورد ساخت پروژه افتر افکت توضیحاتی داده بودیم .
چگونه یک قالب رندر ایجاد کنیم
کادر تنظیمات رندر را با انتخاب Edit> Templates> Render Settings باز کنید.
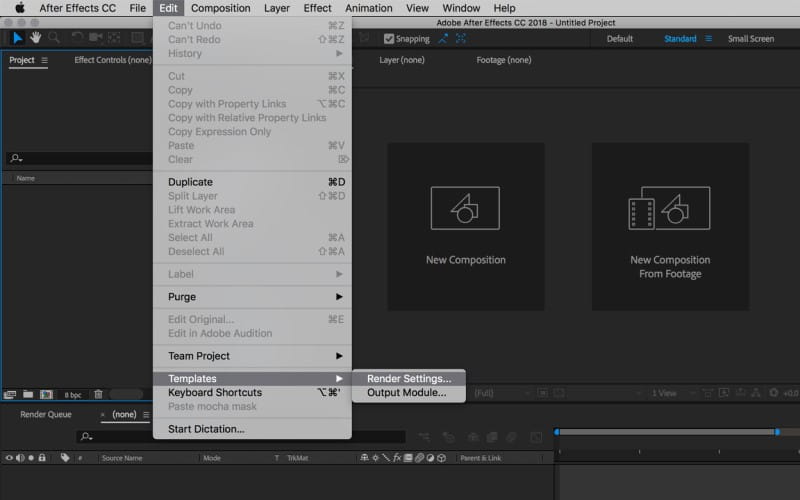
هنگامی که پنجره تنظیمات رندر قالب ظاهر می شود. نام جدیدی را در قسمت نام تنظیمات تایپ کنید، سپس برای باز کردن تنظیمات رندر، edit را فشار دهید.
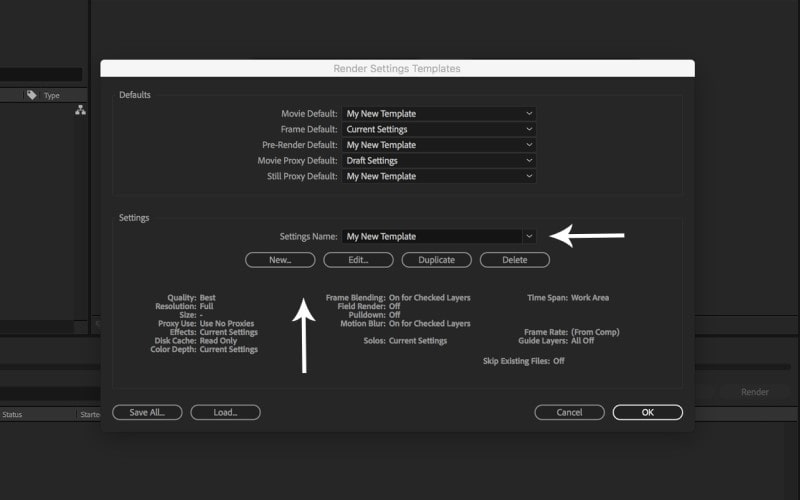
پنجره تنظیمات رندر
دارای سه بخش است: بخش اول به طور مستقیم با تنظیمات جدول زمانی و پانل ترکیب شما ارتباط دارد. شما می توانید این را نادیده بگیرید تا تنظیمات جاری خود را در جدول زمانی و پانل ترکیب ترکیب کنید. به عنوان مثال، با ارائه یک خروجی نیمی از ترکیب فعلی شما. بخش دوم زمان نمونه برداری است.
شما می توانید زمان رندر را با مشخص کردن نرخ فریم جدید، اضافه کردن فیلدها در فیلد رندر و تعیین تنظیمات حرکت تاری و ترکیب فریم مشخص کنید. گزینه هایی برای ارائه تنها منطقه کار یا کل دوره ترکیب موجود است.
قسمت سوم گزینه ها است که به شما امکان می دهد فایل های موجود را از حالت فشرده خارج کنید. این ایده بسیار عالی است، اگر توابع تصویر را ارائه می دهید، زیرا هر چیزی را که قبلا ارائه شده، دوباره ارائه نمی کند.
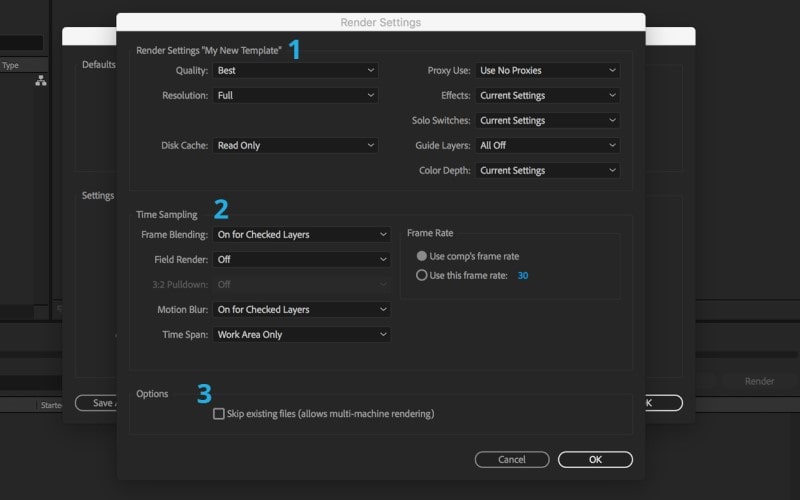
همه این تنظیمات را بسته به آنچه نیاز دارید تغییر دهید . پس از کم کردن سرعت، OK را فشار دهید تا قالب خود را ذخیره کنید.
ایجاد یک ماژول خروجی
ماژول خروجی مراقب نوشتن تمام رندرهای شما در یک فایل واقعی است. مهمترین مواردی که باید در اینجا ذکر کنید عبارتند از : فرمت و کدک در صورت لزوم، اینکه آیا شما نیاز به تغییر اندازه ویدئو خود دارید یا اینکه می خواهید بدون صدا یا با صدا رندر بگیرید.
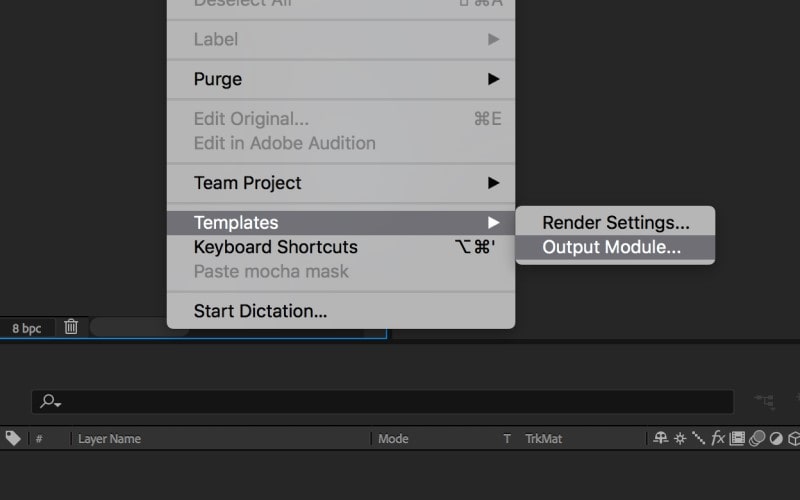
را انتخاب کنید Edit> Templates> Output Module، یک نام جدید را درتنظیمات تایپ کنید و Edit را انتخاب کنید.
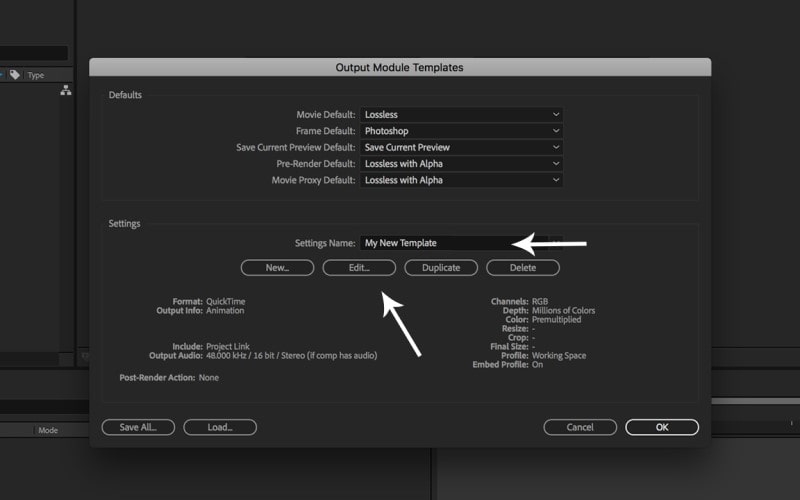
فرمت مورد نظر خود را انتخاب کنید و اقدام عملی پس از رندر را که می خواهید اتفاق بیافتد را انتخاب کنید. اگر وارد کنید و جایگزین کنید، افتر افکت ترکیب را با فایل رندر شده خود وارد و جایگزین می کند.

- در این پروژه من یک ترکیب اصلی و ترکیب دیگری دارم که پیشینه من است.

ترکیب پس زمینه من کمی سنگین است، بنابراین تصمیم گرفتم آن را رندر کنم، سپس وارد و جایگزین را انتخاب کردم.
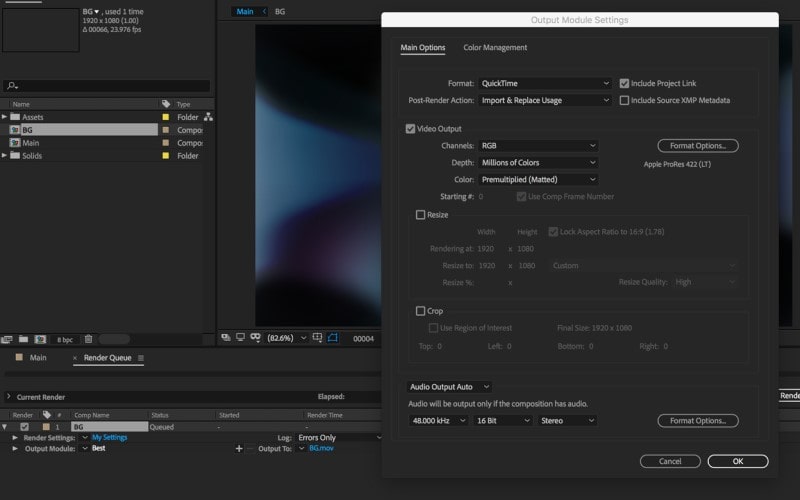
همانطور که می بینید، افتر افکت به صورت خودکار فایل را برای من وارد کرده و پس زمینه کامپوزیشن را در ترکیب اصلی من با فایل رندر شده جایگزین کرد. همچنین کامپایل واقعی من را حذف نمیکند، بنابراین اگر میخواهم آن را انجام دهم، هنوز هم میتوانم آن را نابود کنم، سپس یک رندر دیگر انجام دهم.
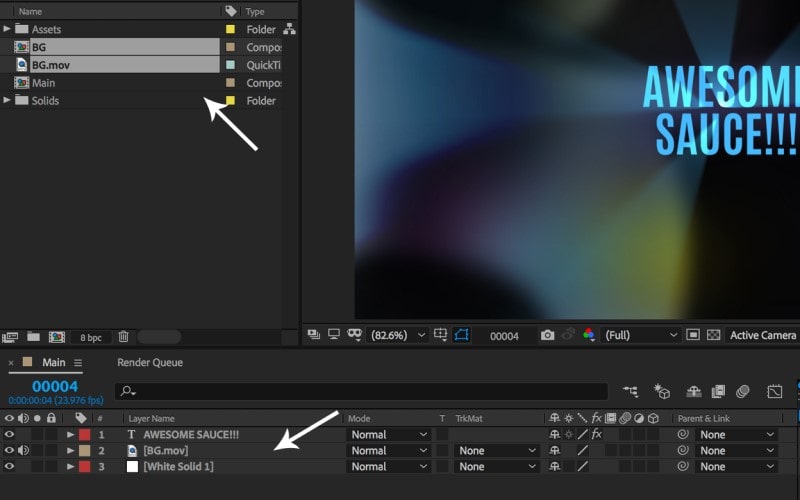
تنظیمات رندر در افتر افکت
قبل از ارائه انیمیشن و یا ترکیب خود را یک راه عالی برای ساخت کمپین نهایی خود را بسیار سبک تر است، که کمک می کند تا کار در افتر افکت بسیار سریع تر است. هر فرمت دارای تنظیمات خاصی است که می توانید تغییر دهید. به عنوان مثال، انتخاب “Quicktime” همچنین به شما اجازه می دهد کدک را که ترجیح می دهید را انتخاب کنید.
شما می توانید این کار را با فشار دادن دکمه گزینه های فرمت انجام دهید، سپس گزینه های Quicktime را با لیست کدک های موجود در سیستم نشان می دهد.
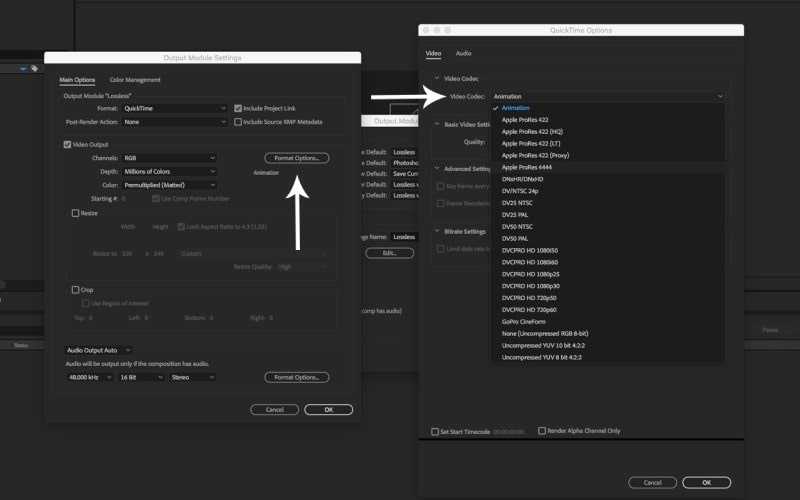
تنظیمات رندر در افتر افکت نیز به شما امکان می دهد که کامپوزیشن خود را هنگام رندر تغییر اندازه دهید، بنابراین به جای ایجاد دو ترکیب جداگانه و داشتن آنها در یک زمان، می توانید ترکیب فعلی خود را تغییر دهید و همزمان آنها را رندر کنید.
دکمه تیک گزینه “Resize” را بررسی کنید، سپس اندازه مورد نیاز خود را وارد کنید یا یکی از ایستگاه های از پیش تنظیم را انتخاب کنید. فراموش نکنید که “تغییر اندازه کیفیت” را به “بالا” نیز تنظیم کنید. این به شما بهترین نتیجه را می دهد.
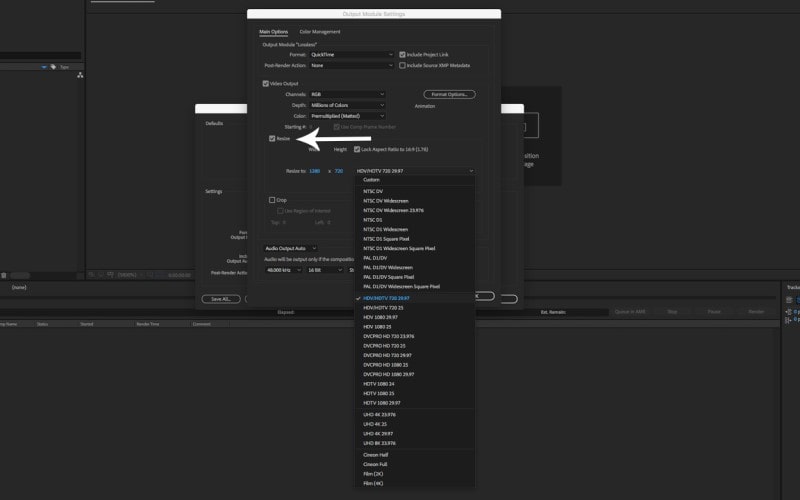
گزینه هایی برای برداشت نیز در دسترس هستند، اگر شما فقط باید بخش خاصی از ترکیب خود را ارائه دهید. آخرین بخش شما می توانید نیشگون گرفتن این است که آیا شما می خواهید با یا بدون صوتی رندر کنید. این را در قسمت پایینی ماژول خروجی تنظیم کنید. شما همچنین می توانید نرخ نمونه برداری، میزان ارسال بیت را مشخص کنید و اینکه آیا می خواهید صدای مونو یا استریو داشته باشید.
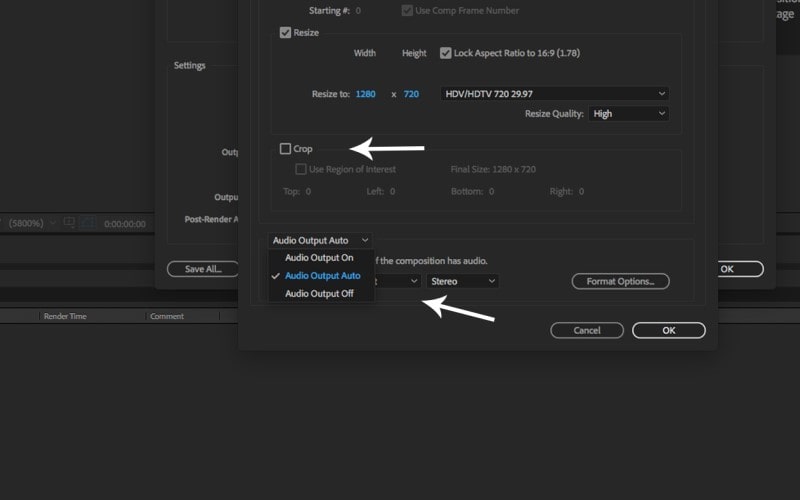
پس از اتمام کار، OK را فشار دهید. این الگو در حال حاضر برای شما در دسترس خواهد بود.
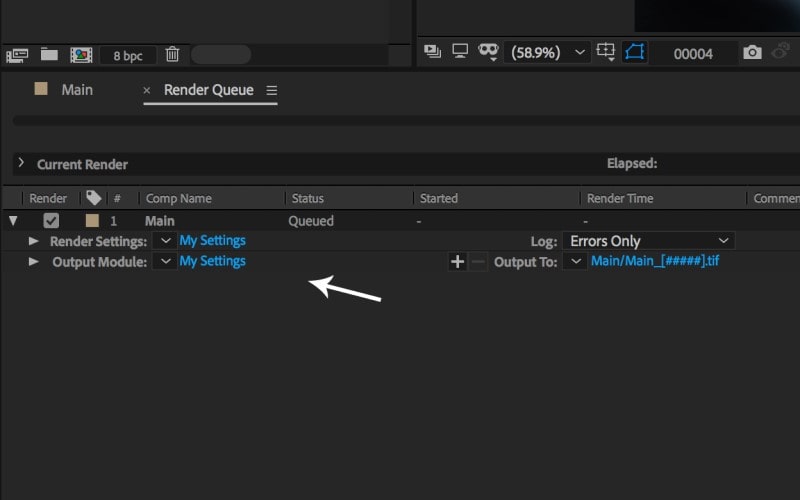
بسیاری از کاربران افتر افکت نیز متوجه نمی شوند که شما می توانید کدک های مختلف، قطعنامه ها و خروجی های با یک یا چند صوتی را فقط یک بار ارائه دهید.
فقط روی علامت + در ردیف صف کلیک کنید تا یک خروجی دیگر اضافه کنید. در تصویر زیر می توانید ببینید که من به فرمت های مختلف و تنظیمات خروجی می دهم که همگی در یک زمان ارائه می شوند.
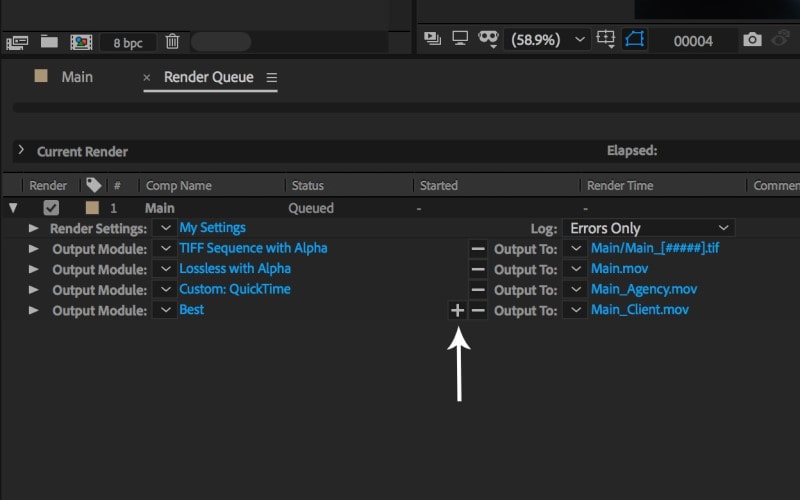
تنظیمات خروجی گرفتن در افتر افکت
رندر واقعی کامپوزیشن این است که چه مدت طول می کشد، اما نوشتن رندر به یک فایل نسبتا سریع است. اگر یک رندر تنها 10 دقیقه طول بکشد، پس از آن به این چهار فرمت و تنظیمات در یک زمان حداقل 40 دقیقه طول می کشد.
اما فقط اضافه کردن تمام خروجی ها در یک رندر من اجازه می دهد تا همه چیز را یکبار پردازش کنم. این گردش کار من حداقل 30 دقیقه صرفه جویی می کند. تصور کنید چند ساعت می تواند شما را نجات دهد.
بسیاری از عوامل در هنگام ارائه کار شما نقش مهمی ایفا می کنند، اما دانستن اینکه چگونه تنظیمات رندر و ماژول های خروجی کار می کنند، به شما کمک می کند تا تمام کارهای رندرینگ خود را به حداکثر برسانید و کارایی خود را از هر زمان بیشتر کنید.
آیا در مورد هر چیزی در این پست سوال دارید؟ آیا اطلاعات دیگر در مورد کار با After Effects وجود دارد که می خواهید ببینید؟ نظرات خود را پایین صفحه با ما درمیان بگذارید!
[irp posts=”9234″ name=”5 گام برای رفع مشکل رندر در افتر افکت”]
 بیگ موشن | مرجع بهترین پروژه های آماده گرافیکی
بیگ موشن | مرجع بهترین پروژه های آماده گرافیکی



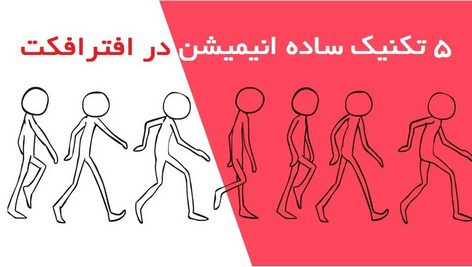
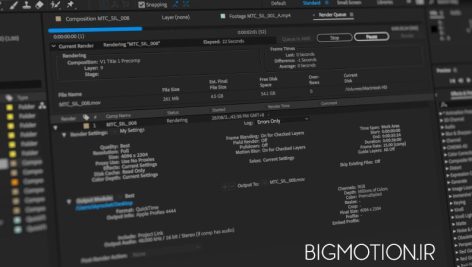


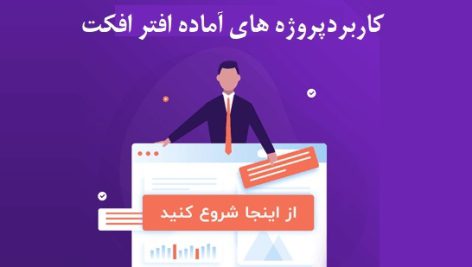
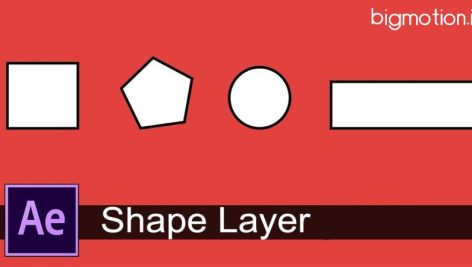


سلام من وقتی خروجی میگیرم از افترافکت سایز رو تغییر نمیده ولی حجمش بالاس…با مدیا انکودر و پریمیر هم خروجی میگیرم خوش توی اون فایل خروجی تغییر میده سایز رو…یعنی چپ و راست فیلم رو سیاه میکنه…اگر نخوام این اتفاق بیفته باید چیکار کنم؟؟
با افتر افکت همه چیز درست هست فقط مشکلتون حجم فایل هستش؟؟؟ این مشکل رو با نرم افزار های کامپوزر که حجم ویدئو را تغییر میدن استفاده کنید. اگر هم بصورت اصولی میخواید از افتر افکت با حجم کمتر خروجی بگیرید پیشنهاد میکنم quicktime نصب کنید تا بتونین h264 خروجی بگیرید
سلام منو یکی از دوستام برای رندر از یه پلاگین استفاده میکنیم اما برای دوستم پس از رندر صدای عجیبی میده،
جای خاصی هست که بشه حذف کرد صداشو یا تغییرش داد؟
سلام. از چه پلاگینی استفاده می کنید؟
*******
پلاگین برای خروجی mp4 از این سایت دانلود کردم
در مورد پلاگین متفرقه اطلاعی ندارم. توصیه میکنم از روش مرسومی که داخل مقاله توضیح داده شده استفاده کنید. با نصب نرم افزار Quicktime می تونید با حجم مناسب و کدک H.264 به صورت MP4 خروجی تهیه کنید.
سلام
من AfterEffect2017 رو داخل سیستمم نصب دارم . با این رم 4 و گرافیک 1 دارم مل زمان رندر گیری 5 ثانیه است و بقیه فایل رو رندر نمی گیره
در صورتی که پیشنیاز AfterEffect2017 ، رم 4 می خواد که من دارم
مشکل به نظرتون مجاست
مشکل کجاست؟
سلام وقت بخیر
سوالتونو درست متوجه نشدم. یعنی می فرمایید شما وارد پنل رندر میشید و فقط 5 ثانیه از کامپوزیشن مد نظرتونو خروجی میگیره؟
بله
بسیار خب برای رفع مشکلتون از مراحل رندر اسکرین شات بگیرید و به پشتیبانی تلگرام وب سایت ارسال کنید تا راهنماییتون کنیم
منظور من رندر درون برنامه بودا؟
معذرت می خوام.منظورتونو بد متوجه شدم
اگر ریزولیشن رو روی full بذارم فقط 5 ثانیه ، اگر رو quarter بذارم تمام گرفته می شه ولی تصویر رو کوچیک می کنه .
بد نبود حداقل اگر ترجمه میکنید با گوگل ترنسلیت، حداقل یک دستی به سرو گوشش بکشید.
سلام وقت بخیر
سوالی در ارتباط با افترافکت داشتم، زمانی که یه پروژه ده ثانیه ای رو رندر می کنم، حدودا چهار گیگ میشه، نرمال هست؟ یا مشکلی توی انجام کارم هستش؟ اگر برای پخش در اینستاگرام بخوام خروجی کم حجم تر بگیرم ، چیکار باید بکنم؟
ممنونم
درود وقت شما هم بخیر
بله طبیعی است. در این مورد بهتره با نصب نرم افزار quick time player کدک h.264 رو برای خروجی فعال کنید و با حجم کمتری خروجی بگیرید. ولی باز هم باید برای استفاده در شبکه های اجتماعی پس از ندر از یک کمپرسور مانند advance video compressor استفاده کنید. بنده با این نرم افزار کار میکنم و می تونید با حجم و ابعاد دلخواهتون کم حجم کنید.
سلام
وقت بخیر
زمانی که خروجی می گیرم و توی اینستاگرام آپلود می کنم، پشت به پشت پروژه ای که انجام دادم، مجددا اجرا میشه، مثل ویدیوهای دیگه که تو اینستاگرام هست ، استوپ نمیشه و تا خوب شخص نخواد باز پخش نمیشه، ولی این پروژه ای که طراحی کردم، بدون وقفه هی اجرا میشه، چه کار بکنم، که درست بشه؟ ممنونم
درود وقت بخیر
این مشکلی که فرمودید ربطی به افتر افکت پیدا نمیکنه که بخوام راهنمایی کنم و بستگی به شرایط اینستاگرام دارد
ممنونم، پس کلا من درست انجام میدم؟ یعنی کار خاصی برای متوقف کردن کار نباید انجام بدم؟
واقعا ازتون ممنونم، بخاطر پاسخ گوییتون، افراد تازه کاری مثل من دلمون به شما گرمه🙏
خواهش میکنم دوست عزیز
برای رندر گرفتن توی افترافکت، زمانی که add to adobe media encoder queue رو میزنم، پیغامی میاد که بایدhttps://creative.adobe.com/apps ، رو دانلود کنم، ولی زمانی که میرم دانلود رو انجام بدم، به مشکل بر می خورم، شما لینکی دارید که بتونم دانلود رو انجام بدم؟ ممنونم
متاسفانه خیر و توضیحش در این کامنت نمیگنجه و با جستجو در گوگل روش حل این مشکل را می تونید پیدا کنید
سلام…جدیدا پس از رندر کردن موقعیکه فیلم رندر شده را میبینم صفحه کاملا سفید است و با عوض کردن افتر افکت…توصر بالرزش صدا و تصویر با پرش میباشد…ممنون میشوم راهنمایی کنید..در ضمن کوییک تام تو لیست رند وجود دارد و من نصب نکرده ام برنامه اش را…برای کدک 264 باید کوییک تایم نصب شود یا همونی است که در لیست رندر هست…ممنونم