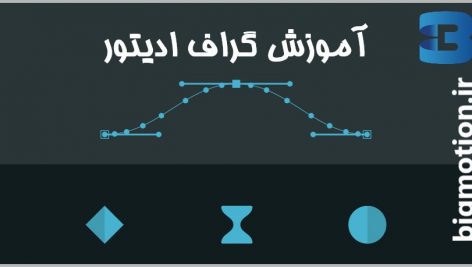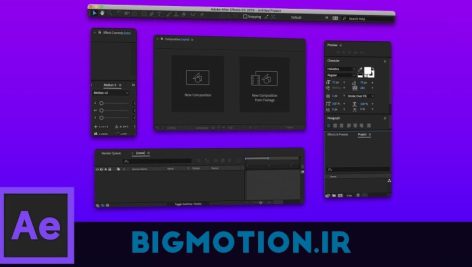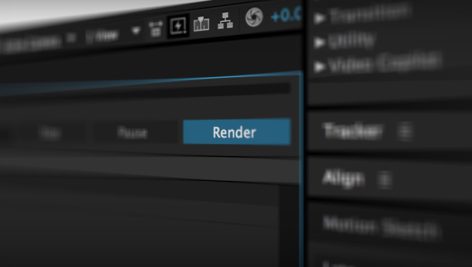در این مقاله در مورد ساخت پروژه افتر افکت و شروع کار در محیط افتر افکت و ساختن کامپوزیشن و مراحل ابتدایی کار با کیفریم و استفاده از پریست ها ، و در آخر خروجی گرفتن در محیط افتر افکت و ادوبی مدیا انکودر آشنا خواهیم کرد.
ساخت پروژه افتر افکت ( ساخت کامپوزیشن )
ادوبی افتر افکت یک برنامه نرمافزاری است که به کاربران اجازه میدهد تا انیمیشن و سایر اثرات ویژه را برای پروژههای مربوط به گرافیک ایجاد کنند. طراحان گرافیک از آن برای ارائه پروژههای خود با انیمیشن مبتنی بر لایه استفاده میکنند. After Effects بخشی از خانواده ادوبی است و با دیگر نرمافزارهای Adobe همخوانی دارد.
ایجاد یک کامپوزیشن و وارد کردن پروندهها
ساخت پروژه افتر افکت
۱) کامپوزیشن جدیدی ایجاد کنید
پروژهها در افتر افکت کامپوزیشن ها یا کامپز نامیده میشوند. در صفحه خوش آمدید، در ستون سمت راست کلیک کنید و بر روی دکمه “کامپوزیشن جدید” کلیک کنید.اگر شما قبلا برنامه را باز دارید، میتوانید روی تب “کامپوزیشن” کلیک کرده و “کامپوزیشن جدید” را انتخاب کرده یا از صفحهکلید میانبر صفحهکلید کنترل + K استفاده کنید. هر بار که یک کامپوزیشن جدید ایجاد میکنید، یک پنجره “تنظیمات کامپوزیشن” در صفحه شما ظاهر خواهد شد. محل “Preset” را پیدا کرده و روی منوی کرکرهای کلیک کنید. منو به ترتیب به چهار بخش تقسیم میشود: تنظیمات وب، تعریف استاندارد، تنظیمات (NTSC و PAL)، تنظیمات HD ( پر مصرف ترین ) و تنظیمات فیلم.
انتخاب بهترین HD از پیش تنظیمشده: “HDV / HDTV ۷۲۰ ۲۹.۹۷.” این انتخاب با تنظیم خودکارعرض، ارتفاع و نرخ فریم را تنظیم میکند. در ردیف دوم، “Timecode” و “Duration” را تعیین کنید و “Timecode” را در ۰ “بگذارید” به طول کل پروژه اشاره دارد، از ابتدا تا انتها. طول مدت مورد نیاز برای کامپوزیشن خود را تنظیم کنید.
ساخت پروژه افتر افکت
2) کامپوزیشن خود را ذخیره کنید
قبل از شروع به کار بر روی کامپوزیشن، باید همیشه نام خود را ذکر کرده و ذخیره کنید. روی زبانه “File“ در بالای صفحه کلیک کنید. زمانی که “ذخیره“ را انتخاب میکنید، یک “Save As” ظاهر خواهد شد. در بالای پنجره، از نوع کامپوزیشن شما تایپ کنید. یک مکان برای ذخیره کردن این فایل انتخاب کرده و روی دکمه “Save“ در پایین صفحه کلیک کنید. کامپوزیشن ذخیرهشده در تب “پروژه“ به چپ صفحه ظاهر خواهد شد.
در حالی که ممکن است این پرونده را در هر مکان ذخیره کنید، توصیه میشود که کامپوزیشن خود را در نزدیکی فایل “Footage“ ذخیره کنید. این فایل در پوشه “Exercise Files“ قرار دارد.
ساخت پروژه افتر افکت
۳) وارد کردن فایل ها به ادوبی افتر افکت
برای ایجاد یک کامپوزیشن، شما به مواد برای دستکاری و انیمیشن نیاز دارید. File > Import File File را انتخاب کرده یا روی تب “پروژه” دوبار کلیک کنید. همه فایل هایی که میخواهید وارد کنید را انتخاب کنید و “باز” کنید. فایل های وارد شده در زبانه “فایل” ظاهر خواهند شد. با استفاده از روش درگ اند دراپ هم می توان فایل وارد محیط افتر افکت نمود.
تشکیل یک کامپوزیشن با لایهها
1) فایل ها را به کامپوزیشن خود اضافه کنید
یک کامپوزیشن، یک گرافیک کامپوزیت، یا ترکیبی از لایهها است. هر لایه منحصر به فرد کامپوزیشن شما از یک فایل تشکیل شدهاست. تمام لایهها به طور کامپوزیشن یک گرافیک کامپوزیت تشکیل میدهند. چندین راه برای اضافه کردن یک فایل به کامپوزیشن شما وجود دارد.شما ممکن است فایلهای “پروژه“ را به تب “Timeline“ (که در سمت راست پنجره قرار دارد)، یا پنجره “کامپوزیشن“ (که در سمت راست زبانه پروژه قرار دارد)، یا زبانه “Layer“ (که مستقیما زیر قسمت “پروژه” قرار دارد)بکشید.
ساخت پروژه افتر افکت
2) سازماندهی و ویرایش لایهها
هنگامی که پروندهها در زبانه “لایه” ظاهر شوند، ممکن است شروع به دستکاری فایل ها کنید. از این زبانه، شما ممکن است ترتیب فایلها را تغییر داده و ظاهر یک فایل را ادیت کنید. برای تنظیم سلسله مراتب لایهها، یک فایل را بالا یا پایین بکشید. ترتیب فایل ها ظاهر کامپوزیشن را تغییر خواهد داد (به پنجره “کامپوزیشن” نگاه کنید) پروندهها در بالای لیست لایهها در بالای فهرست لایه ظاهر خواهند شد. برای تغییر شکل یک فایل، روی مثلث sideways کنار شماره لایه کلیک کنید.
این کار منو تبدیل به منوی “تبدیل” میکند. از این منوی، ممکن است ویژگیهای زیر را تغییر دهید: نقطه ثابت، موقعیت، مقیاس، چرخش، و تاری (scale , rotate , opaciy)
۳) یک جدول زمانی برای گرافیک کامپوزیت خود تهیه کنید
تابع “زمان” به شما این امکان را میدهد که تصویر گرافیکی را در زمانی که هر لایه قابل مشاهده است یا قابل مشاهده نباشد، انیمیشن کنید.” زمان “در سمت راست لیست” لایه ” قرار دارد. هر لایه دارای بار زندگی خود در جدول زمانی است که شما میتوانید با سایر لایهها مانند دلخواه خود را اصلاح کنید، گسترش دهید، یا گروه را مرتب کنید.
4) لایه های خود را کوتاه کنید ( برش لایه ها )
یک لایه را از فهرست انتخاب کنید. مکان نما را روی خط قرار دهید که بین لیست و جدول زمانی قرار میگیرد تا یک فلش دو گانه به نظر برسد. در طول زمان برای تولید یک جعبه خاکستری شفاف کلیک کرده و آن را بکشید (این نشان میدهد که یک لایه اصلاحشده یا اینکه کوتاه شده ) بر روی فلش دوبار کلیک کنید و بکشید. در اینصورت زمانی که شما می خواهید لایه ظاهر شود، توقف را متوقف کنید. خط قرمز با زبانه زرد زمان فعلی شما را نشان میدهد. این خط برای کمک به شما برای صاف کردن لایهها استفاده می شود. لایهای را که میخواهید اصلاح کنید انتخاب کنید. خط قرمزی را تا نقطه شروع و یا نقطه پایان مورد نظر خود بکشید

ساخت پروژه افتر افکت
۵) لایههای دو بعدی خود را تبدیل کنید
زمانی که در داخل پنجره “کامپوزیشن” کار میکنید، ممکن است به صورت دستی، و یا تغییر، لایهها را تغییر دهید. یک لایه از فهرست انتخاب کنید. مکان نما خود را روی پنجره “کامپوزیشن” حرکت دهید و زوم کنید و یا به بیرون حرکت کنید. دستهای از دستهها در اطراف کامپوزیشن ظاهر خواهند شد. این نشان میدهد که لایه ممکن است تغییر کرده، یا موقعیت داده شود.
برای کوچک کردن و یا گسترش لایه، روی دستگیره، دکمه Shift را فشار داده، و مکان نما را به سمت داخل یا بیرون پنجره بکشید. برای چرخاندن یک عنصر، Ctrl + W را فشار دهید. این کار ابزار چرخش را فعال میکند. برای حرکت یک لایه بر روی صفحه ۲ D، بر روی عنصری که میخواهید حرکت کنید و آن را به موقعیت جدید خود بکشید، کلیک کنید.
6) ایجاد لایههای سهبعدی
برای ایجاد یک لایه 3D ، به زبانه “Layer“ برگردید. ستون مستقیما زیر این شمایل تنظیمات ۳ بعدی برای هر لایه را کنترل میکند. برای فعال کردن این ویژگی، فضای خالی لایه را در این ستون بررسی کنید. بازگشت به پنجره “کامپوزیشن” – اگر ویژگی 3D را فعال کنید، دسته Y، X و Z روی مرکز ثقل لایه(انکر پوینت) ظاهر خواهند شد.
7) لایههای سهبعدی خود را تبدیل کنید
برای حرکت یک لایه ۳ بعدی، Cmd + W را فشار دهید تا ابزار چرخش را فعال کند. مکان نما را روی محور X یا Y قرار دهید. روی محور کلیک کرده و مکان نما را به سمت چپ و راست یا بالا بکشید. محور Z باید همیشه در “۰“ باقی بماند.
۸) تابع والد خود را به layers خود لینک دهید(parent)
کارکرد والد به شما این امکان را میدهد که لایههای خود را با هم گره بزنید. یک لایه، والد، اعمال یک لایه دیگر یعنی کودک را آغاز خواهد کرد. لایه کودک میتواند به طور مستقل از پدر و مادر حرکت کند. لایه کودک را انتخاب کنید (لایه که میخواهید keyframes را به کار ببرید)- این لایه کودک خواهد شد. دسته “والد” را در تب لایه پیدا کنید.
افزودن انیمیشن و اثرات کیفریم

ساخت پروژه افتر افکت
1) کیفریم را تنظیم کنید
کیفریم نقطه دقیقی در زمانی است که تغییرات در خواص یک لایه رخ میدهد. این تابع، که با یک stopwatch کوچک نشانداده شدهاست، به شما این امکان را میدهد که تصاویر کامپوزیت خود را انیمیشن کنید. علامت “زمان فعلی” خود را به لحظهای که میخواهید یک کیفریم را فعال کنید، حرکت دهید. یک لایه را از زبانه فهرست انتخاب کنید. شاخه “(ترنسفورم)تبدیل” یا “(کانتنت) محتویات” لایه را باز کنید.
بر روی آیکون stopwatch بعدی که میخواهید تغییر دهید کلیک کنید. این کار رکورد کیفریم را در شاخص زمان فعلی ثبت میکند. برای دیدن کیفریم ها در جدول زمانی، بر روی لایههای که میخواهید نگاه کنید کلیک کنید و “U” را فشار دهید. برای حرکت یک کیفریم ، یک نماد کیفریم را در جدول زمانی با استفاده از آن انتخاب کرده و سپس آن را به محل جدید خود بکشید. همچنین می توانید برای مکان های تکراری کیفریم ها را کپی پیس کنید
ساخت پروژه افتر افکت
۲) انیمیشن کیفریم
کیفریم به شما اجازه میدهد تا پروژه خود را انیمیشن کنید. شما ممکن است هر یک از ویژگیهای فهرستشده تحت عنوان “تبدیل” یا “محتویات” را تغییر دهید. دو شکل ابتدایی از انیمیشن وجود دارد: راحت و یا خطی. اگر یک لایه با راحتی همراه باشد، لایه به داخل و خارج از حرکت باز خواهد شد.اگر یک لایه به صورت خطی انیمیشن شود، لایه شروع خواهد کرد و به طور ناگهانی حرکت خواهد کرد و به همان میزان کل زمان حرکت خواهد کرد. تغییر موقعیت یک لایه، نمونهای از انیمیشن خطی است.
بر روی استاپ واچ کلیک کنید و مکان (position) را تغییر دهید خط قرمزی را به نقطهای که میخواهید لایه از صفحه خارج شود حرکت دهید. روی نقطه انکر پوینت (مرکز ثقل) لایه کلیک کنید. “جابهجایی” را پایین نگه دارید و لایه را به طور کامل از صفحه بیرون بکشید.مسیر حرکت به صورت یک خط نقطهچین ظاهر خواهد شد و هر کیفریم مربوط به آن به عنوان یک میدان بنفش ظاهر خواهد شد. برای پیشنمایش تصویر انیمیشن خود، خط قرمزی را روی جدول زمانی بکشید.
ساخت پروژه افتر افکت
3) پریست و انیمیشن های آماده
در منوی ویندوز روی “افکت و پریست” کلیک کنید و فهرستی از انیمیشنهای مختلف و اثراتی که برای اجرای پروژه در دسترس هستند را خواهید دید. به سادگی اثر یا انتخاب انیمیشن را بر روی لایهای که میخواهید آن را اعمال کنید، بکشید. شما باید سریعا تغییر را مشاهده کنید.
اثرات شامل 3D، تصحیح رنگ، و دیدگاههای مختلف دوربین هستند. گزینههای انتقال شامل محو شدن، محو شدن و ناپدید شدن هستند.شما میتوانید این انتخابها را با کشیدن آنها از روی پروژه حذف کنید.
پیش نمایش و ارائه ی کامپوزیشن

ساخت پروژه افتر افکت
۱) پروژه خود را پیشنمایش کنید
” ویندوز “را انتخاب کنید، از اینجا، روی” تایم کنترل ” کلیک کنید. یک قاب پیشنمایش در جایی ظاهر خواهد شد که میتوانید “Play” را برای دیدن پیشنویس اولیه پروژه خود انتخاب کنید. اگر میخواهید نسخه تکمیلشده را ببینید، روی “ram render play” کلیک کنید. اگر پروژه شما به طور خاص طولانی است یا نیاز به مقدار زیادی از حافظه دارد، قبل از پیشنمایش آن را تنظیم کنید. بعد از کلیک شروع به پخش شدن میکند و تا زمانی که روی صفحه کلیک نکنید فایل در حال پخش شدن خواهد بود.
ساخت پروژه افتر افکت
2) از کامپوزیشن خود خروجی بگیرید
اگر شما نیاز به تولید و ارائه یک کامپوزیشن عالی با کیفیت بالا دارید، پروژه خود را به صف رندر منتقل کنید. روی منوی فایل کلیک کنید کنید و سپس گزینه export را انتخاب کنید تا پنجره خروجی برای شما در کنار تایم لاین به نمایش در بیاید. در صف خروجی خود، “ماژول خروجی” را پیدا کنید و بر روی متن متصل به چپ این بخش کلیک کنید. دیالوگ باکس بر روی صفحه نمایش ظاهر خواهد شد.از این صفحه، میتوانید تنظیمات خروجی و خروجی صدا را تغییر دهید.” بسیار خوب “وقتی تمام شد، روی” بسیار خوب ” کلیک کنید.
در صف ترسیم خود، “خروجی” را پیدا کنید و روی متن مرتبط کنار چپ این بخش کلیک کنید. یک دیالوگ باکس دیگری روی صفحه شما ظاهر خواهد شد. صفحهای که شما را وادار به انتخاب یک مکان برای ذخیره کردن ترکیببندی شده خود میکنید. روی “تایید” هنگام انجام کار کلیک کنید. روی “ترسیم” برای محل خروجی کامپوزیشن کلیک کنید.
ساخت پروژه افتر افکت
3) کامپوزیشن خود را به نرم افزار ادوبی مدیا انکودر ارسال کنید
ادوبی مدیا انکودر یک نسخه فشرده از کامپوزیشن شما را تولید خواهد کرد. این نرم افزار همچنین فایل هایی را صادر میکند که با صفحات خاص وب سازگار هستند. در حالی که پروژه شما در وب سایتهای ارتباط جمعی صورت میگیرد، شما ممکن است به کار در افتر افکت ادامه دهید. روی “فایل” در بالای پنجره کلیک کنید.” export ” و بعد از آن” گزینه ادوبی مدیا انکودر ” را انتخاب کنید.
همچنین میتوانید “کامپوزیشن ” را با “اضافه کردن به صف ادوبی مدیا انکودر” انتخاب کرده و یا فایل را مستقیما به “صف ادوبی مدیا انکودر ” بکشید. در صف، محل “خروجی” را پیدا کنید و روی متن مرتبط کنار چپ این بخش کلیک کنید. دیالوگ باکس بر روی صفحه نمایش ظاهر خواهد شد و شما را وادار به انتخاب یک مکان برای ذخیره کردن پروژه خواهد کرد. روی “تایید” هنگام انجام کار کلیک کنید.
منبع: wikihow
 بیگ موشن | مرجع بهترین پروژه های آماده گرافیکی
بیگ موشن | مرجع بهترین پروژه های آماده گرافیکی