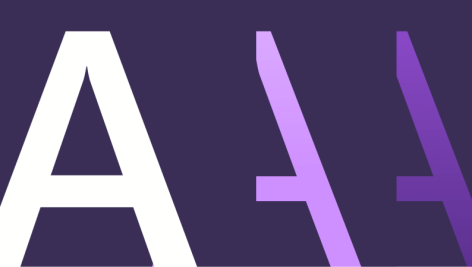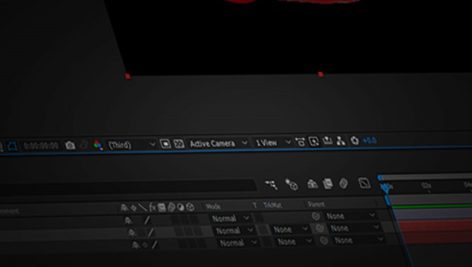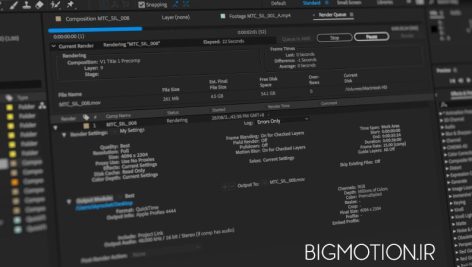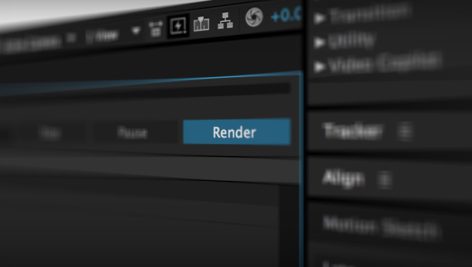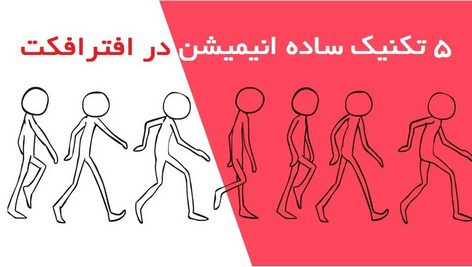ایجاد لایه سالید (Solid) در افترافکت
زمانی که نرم افزار افترافکت را باز می کنید و می خواهید بر روی پروژه تان کار کنید اولین و مهم ترین بخشی که بهش دسترسی خواهید داشت تب لایه هاست. همانطور که می دانید این نرم افزار انواع مختلفی از لایه ها را در خود دارد که همین امر موجب سردرگمی افراد مبتدی می شود. راستش را بخواهید کار با تب لایه ها آنقدرها هم که شما فکر می کنید سخت نیست. با کمی تمرین و بررسی می توانید بر این لایه ها مسلط شوید. به همین خاطر تصمیم گرفتیم این مقاله را به موضوع ایجاد لایه سالید در افترافکت اختصاص دهیم. پس همراه ما باشید.
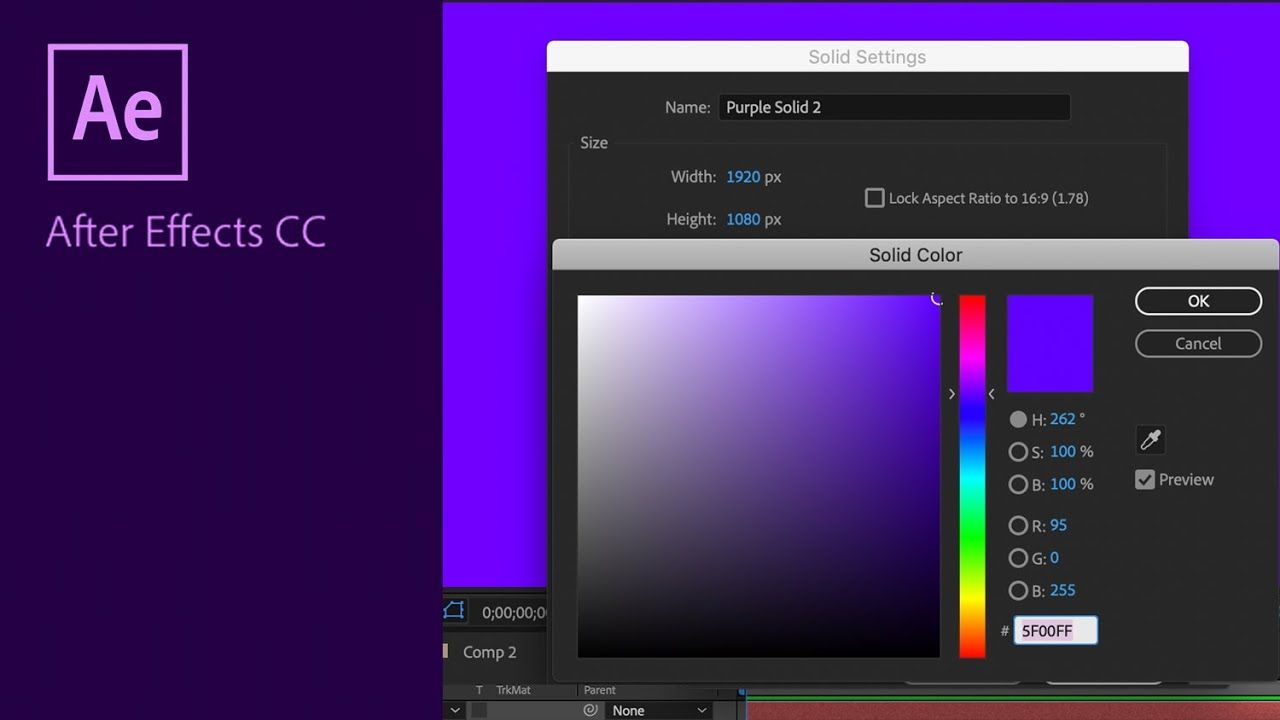
سالید چیست؟
قبل از اینکه به سراغ ایجاد لایه سالید برویم باید ببینیم اصلاً این لایه چه می کند و چه معنایی دارد. خوب Solid layer یکی از لایه هایی است که در نرم افزار افترافکت گنجانده شده است. این لایه در اصل نسخه ساده تر لایه shape است و در آن ویژگی هایی که قابل سفارشی سازی باشد وجود ندارد. به همین خاطر است که پردازش این لایه نسبت به لایه shape به وقت و قدرت کمتری نیاز دارد.
همین امر موجب می شود لایه سالید جایگزین بهتری برای لایه شکل یا همان شیپ لایر برای ساخت پروژه های افتر افکت باشد. اگر نیازی به قابلیت های اضافی لایه شکل (shape ) ندارید می توانید از لایه solid استفاده کنید. شما می توانید از این لایه به همراه ماسک استفاده کنید و یک عنصر گرافیکی چشم نواز بسازید.
حتی می توانید از این نوع لایه برای ایجاد افکت های متنی در افترافکت هم بهره ببرید. نکته مهمی که باید به خاطر داشته باشید این است که ایجاد لایه سالید باعث تولید فایل رسانه ای واقعی بر روی هارد دیسک نمی شود. با اینحال این لایه مثل سایر آیتم های فوتیج کار می کند و ابعاد خاص خود را دارد. به خاطر داشته باشید که این موضوع بدین معنی نیست که تنظیمات لایه سالید در افترافکت ثابت هستند و نمی توان تغییری در آن ها ایجاد کرد. نه اینطور نیست.
شما می توانید مشخصات آن را هر وقت که دوست داشتید بر اساس نیازهایتان تغییر دهید.
خوب حالا که به طور مختصر با لایه سالید آشنا شدیم باید ببینیم چگونه می توانیم در افترافکت آن را ایجاد کنیم.
ایجاد لایه سالید در افترافکت
پنل کامپوزیشن یا پنل تایم لاین را برای کامپوزیشنی که می خواهید لایه سالید را به آن اضافه کنید باز کنید.
به مسیر Layer > New > Solid بروید یا اینکه بر روی کیبوردتان کلیدهای Ctrl و Y را فشار دهید .
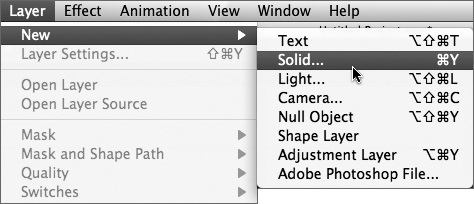
حالا پنجره ای برایتان باز می شود و تنظیمات لایه سالید را نشان تان می دهد. در این پنجره می توانید یک نام برای لایه تان انتخاب کنید. افترافکت از رنگ فعلی سالید به عنوان نام پیش فرض برای لایه جدید استفاده می کند( Gray Solid 1 ) .

برای اینکه اندازه لایه را تعیین کنید مراحل زیر را مدنظر داشته باشید:
- برای اینکه اندازه لایه سالید با کامپوزیشن تان یکی باشد بر روی دکمه Make Comp Size کلیک کنید.
- اگر دوست نداشتید از روش قبلی استفاده کنید می توانید اندازه ها را بر اساس نیاز خودتان تعیین کنید. واحد اندازه گیری را از منویی که برایتان باز می شود انتخاب کنید و سپس عرض و ارتفاع لایه سالید را وارد نمایید.
- برای اینکه aspect ratio عرض و ارتفاع فعلی را داشته باشید می توانید قبل از تغییر اندازه بر روی دکمه Lock Aspect Ratio کلیک کنید.
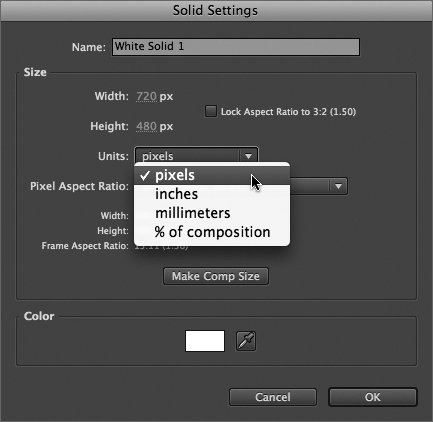
از منوی Pixel Aspect Ratio یکی از گزینه های موجود را انتخاب کنید.
خوب حالا نوبتی هم که باشد نوبت تنظیم رنگ می رسد. برای اینکه رنگ را تعیین و تنظیم کنید مراحل زیر را دنبال نمایید:
- بر روی پالت رنگ کلیک کنید تا بتوانید رنگ مدنظرتان را انتخاب کنید.
- بر روی قطره چکانی که ظاهر می شود کلیک کنید و سپس برای انتخاب رنگ از صفحه نمایش، هر جایی که مدنظرتان بود را انتخاب نمایید.
خوب حالا که تنظیمات لایه سالید در افترافکت را انجام دادید بر روی اوکی کلیک کنید تا این تنظیمات اعمال شوند.
لایه سالید به عنوان یک لایه جداگانه در کامپوزیشن ظاهر می شود. همانند سایر لایه ها، این لایه هم از مدت زمان پیش فرض تصاویر ثابت استفاده می کند. افترافکت در پنل project ، فولدری به نام سالید ایجاد می کند که دربرگیرنده همه فوتیج هایی است که ایجاد کرده اید.
تغییر تنظیمات لایه سالید
برای اینکه بتوانید تنظیمات لایه سالید را تغییر دهید چند روش پیش رو دارید.
- در پنل project، آیتم سالید را انتخاب کنید.
- در پنل کامپوزیشن یا تایم لاین، بر روی لایه سالید کلیک کنید تا انتخاب شود.
- Layer > Solid Settings را انتخاب کنید
- کلید Shift-Ctrl-Y را از روی کیبوردتان فشار دهید.
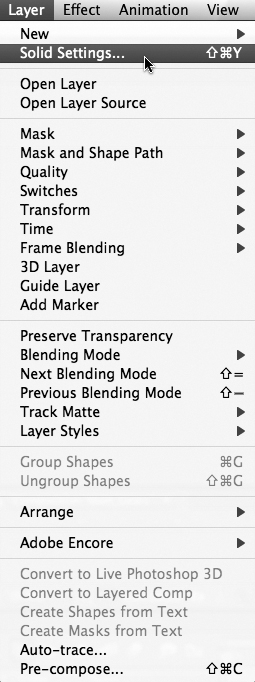
خوب حالا پنجره تنظیمات لایه سالید برایتان باز می شود. در این پنجره می توانید هر تغییری که دوست داشتید را بر روی فوتیج سالید انجام دهید. به عنوان مثال نام، ابعاد یا رنگ آن را تغییر دهید.
اگر لایه سالید را از طریق پنل کامپوزیشن یا تایم لاین انتخاب کردید باید مشخص کنید تغییراتی که ایجاد می کنید قرار است بر روی همه لایه هایی که از سالید استفاده می کنند اعمال شود یا خیر. برای اینکار کافیست از گزینه Affect all layers that use this solid استفاده کنید. اگر می خواهید فقط این لایه را تغییر دهید و سایر لایه ها را تغییر ندهید بهتر است تیک این گزینه را بردارید.
خوب حالا که تنظیمات مدنظرتان را ایجاد کردید بر روی اوکی کلیک کنید.
نکته های طلایی
- شما می توانید به طور مداوم لایه سالید را rasterize کنید. این موضوع زمانی مهم خواهد بود که ماسکی را بر روی این لایه اعمال کنید.
- یادتان باشد که اگر بخواهید اشیای گرافیکی در افترافکت ایجاد کنید بهتر است به جای لایه سالید با ماسک، از لایه شکل (shape) استفاده کنید.
منبع: peachbit
 بیگ موشن | مرجع بهترین پروژه های آماده گرافیکی
بیگ موشن | مرجع بهترین پروژه های آماده گرافیکی