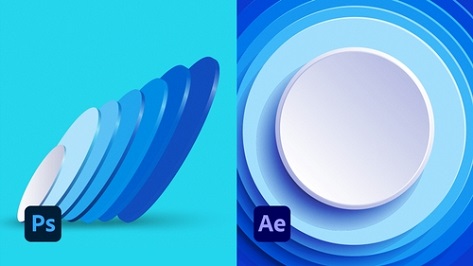
با وارد کردن لایههای خود به افترافکت، طرحهای فتوشاپ خود را زنده کنید
یکی از بهترین ویژگی های Adobe’s Creative Cloud امکان وارد کردن لایه ها و عناصر بین برنامه ها است. می توانید طرح های خود را در فتوشاپ آماده کنید و لایه ها را برای انیمیشن در افتر افکت وارد کنید. هنگامی که بدانید چگونه فایل های خود را برای انتقال آماده کنید، این روند بسیار آسان تر می شود
فتوشاپ مکانی عالی برای ایجاد طرحهایی است که میتوانید در افترافکت متحرک کنید. تکنیک هایی که ما پوشش خواهیم داد باید تقریباً با هر چیزی که می توانید در نسخه های اخیر فتوشاپ و افتر افکت ایجاد کنید کار کنند. دانستن نحوه تنظیم صحیح طرح های خود در فتوشاپ برای صاف و آسان نگه داشتن فرآیند واردات بسیار مهم است. ما تکنیک های وارد کردن فایل های لایه باز فتوشاپ را در برنامه افتر افکت به شما آموزش خواهیم داد.
After Effects یک برنامه با گزینه های زیادی است، به این معنی که ممکن است چندین روش مختلف برای نزدیک شدن به چیزی داشته باشید … و اینکه کدام یک بهترین است ممکن است به کاری که انجام می دهید بستگی داشته باشد. بنابراین، ما روشهای مختلفی را که میتوانید برای آوردن فایل لایهای فتوشاپ خود به افتر افکت استفاده کنید، و اینکه چرا ممکن است در زمانهای مختلف موارد مختلفی را انتخاب کنید، بررسی خواهیم کرد.
نحوه وارد کردن فایل های فتوشاپ به افتر افکت
یادتان هست چطور گفتم افتر افکت گزینه های زیادی دارد؟ خوب، چندین راه مختلف برای حتی وارد کردن یک فایل وجود دارد! همه آنها تقریباً یک کار را انجام می دهند، بنابراین شما می توانید از هر کدام که دوست دارید استفاده کنید.
وارد کردن فایل / وارد کردن چندین فایل
- اول ساده ترین راه است. به File > Import > File بروید…
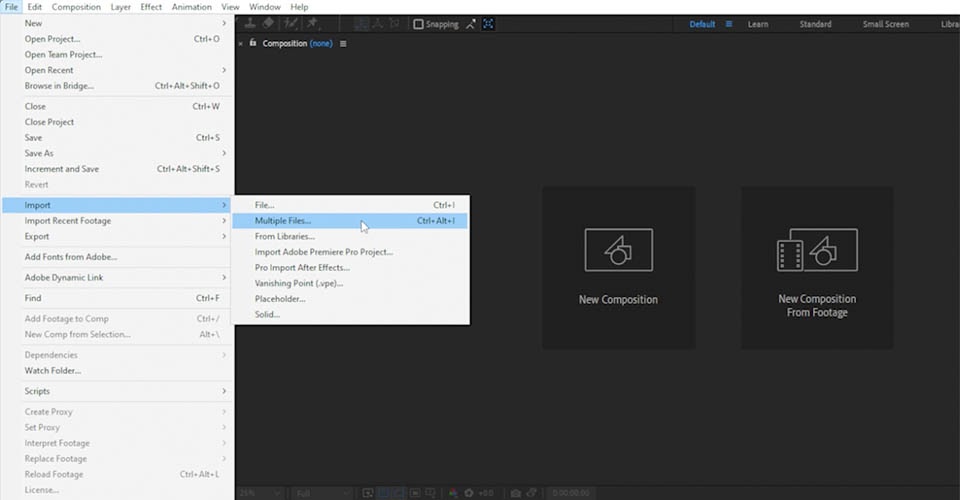
اگر نیاز به وارد کردن یک فایل خاص یا گروهی از فایل ها برای یک ترکیب دارید، این کار مفید است. هنگامی که فایل خود را انتخاب کردید و روی Import کلیک کردید، یک پنجره بازشو خواهید دید که در این لحظه در مورد آن بیشتر صحبت خواهیم کرد.
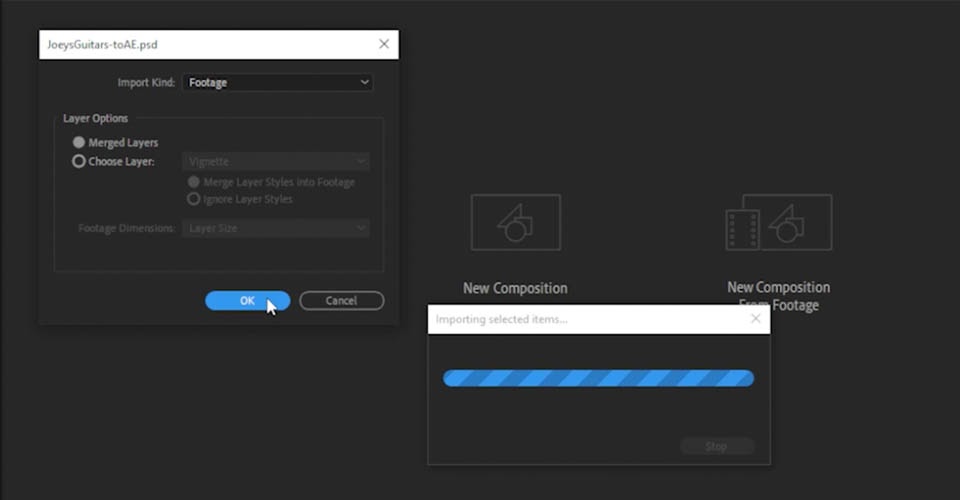
همچنین می توانید در باکس project در سمت چپ صفحه خود کلیک راست کرده و از همان گزینه ها انتخاب کنید.
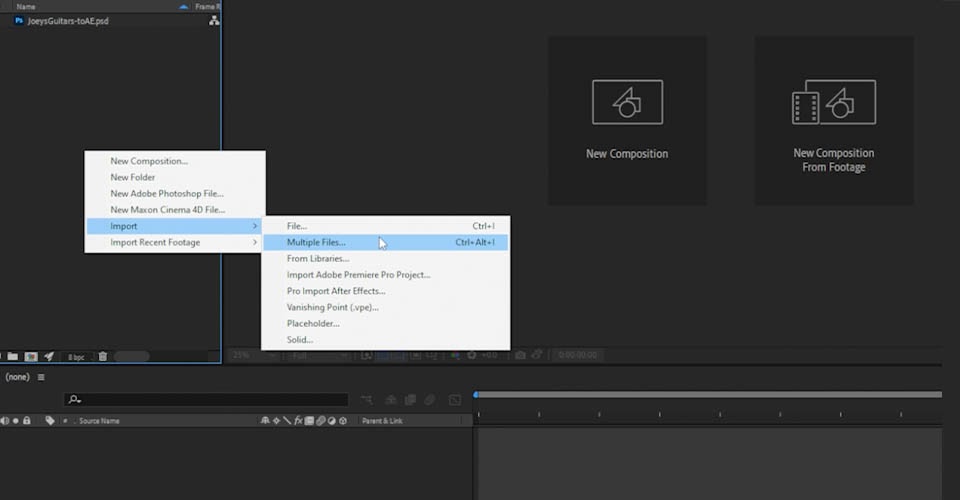
- New Composition from Footage
اگر هنوز کامپوزیشن جدیدی را باز نکردهاید، میتوانید New Composition From Footage را انتخاب کنید و فایلهای خود را به این ترتیب وارد کنید.
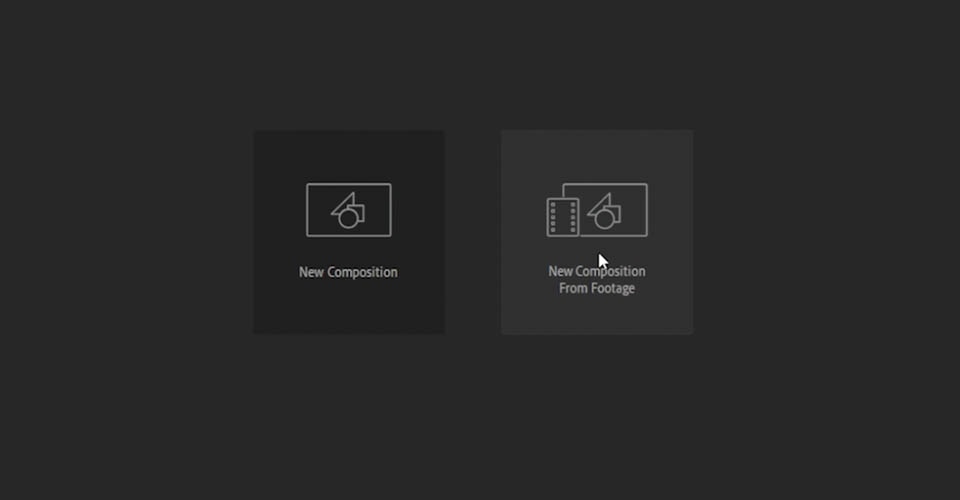
- Libraries > Add to Project
اگر فایل شما در یک CC Library است، می توانید به سادگی روی آن کلیک راست کرده و Add to Project را انتخاب کنید.
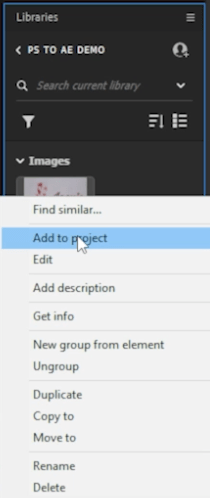
همچنین، میتوانید مورد را در CC Library خود انتخاب کنید و آن را مستقیماً به پانل پروژه یا یک کامپوزیشن موجود بکشید.
- Drag and Drop
در نهایت، شما فقط می توانید فایل را از درون پوشه خارج از محیط افتر افکت فایل خود بکشید و رها کنید. (این معمولاً روش من است!)
اکثر این روشها پنجره بازشو مرورگر یا همان پوشه را که ذکر کردم راهاندازی میکنند، بنابراین بیایید به گزینههای موجود در آنجا نگاهی بیندازیم.
پاپ آپ مرورگر فایل (ویژه سیستم عامل)

از آنجایی که این یک توالی تصویر نیست، مطمئن شوید که تیک Photoshop Sequence را بردارید. شما همچنین این گزینه را دارید که به عنوان فیلم یا کامپوزیشن وارد کنید. با این حال، این منوی کشویی در واقع اضافی است، بنابراین معمولاً می توانید آن را نادیده بگیرید. به محض انتخاب فایل و کلیک بر روی Import، به این پاپ آپ بعدی فرستاده می شوید، جایی که تصمیمات مهم شروع می شود.
وارد کردن یک فایل فتوشاپ به عنوان فوتیج (مسطح یا 2 بعدی)
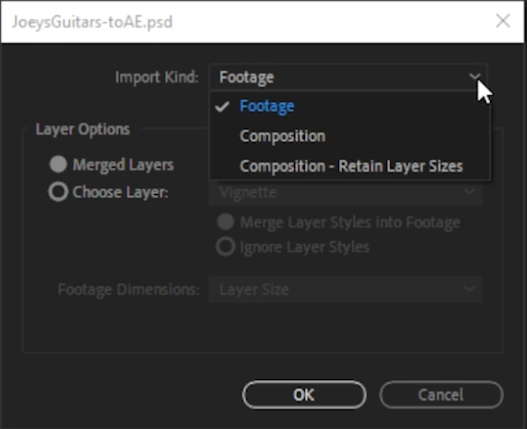
افتر افکت می خواهد بداند که چگونه می خواهید فایل خود را وارد کنید. این بار، ما Footage را انتخاب می کنیم که کل سند فتوشاپ را به عنوان یک تصویر مسطح وارد می کند. اکنون میتوانیم آن فایل را به شکل یک کامپوزیشن موجود یا جدید بیاوریم.
من تصویرم را به After Effects وارد کردهام، اما همانطور که گفتم، فقط یک تصویر صاف است، بدون گزینههای زیادی. با این حال، این هنوز به فایل اصلی فتوشاپ مرتبط است.

اگر به فتوشاپ برگردم، تغییری ایجاد کنم و فایل را ذخیره کنم، آن تغییرات در After Effects منعکس می شود. این باعث میشود که طراحی سریع در داخل افتر افکت هم شکل گیرد و تغییرات نمایش داده شود . با این حال، این بدان معنی است که شما باید در دو برنامه مختلف کار کنید تا به درستی بر ترکیب شما تأثیر بگذارد، که می تواند بیشتر از آنچه می خواهید کار کند.
در عوض، اجازه دهید فایل را به روش دیگری وارد کنیم تا بتوانیم آن را در After Effects دستکاری کنیم.
وارد کردن لایه های جداگانه فتوشاپ به افتر افکت
بیایید همه چیز را کنار بگذاریم و تازه شروع کنیم. فایل خود را به روش دلخواه خود وارد کنید، فقط اکنون Import Kind > Composition – Retain Layer Sizes را انتخاب کنید.
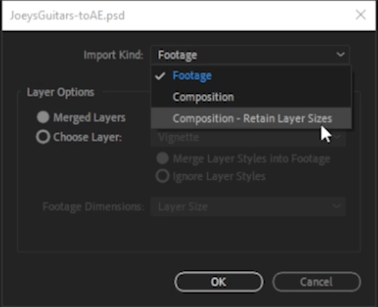
همچنین می بینید که گزینه های لایه خود تغییر می کند و به شما امکان می دهد سبک های لایه فتوشاپ را قابل ویرایش نگه دارید یا آنها را در لایه ها ادغام کنید. این به موقعیت بستگی دارد، بنابراین شما باید آن تصمیم را بر اساس طراحی خود بگیرید.
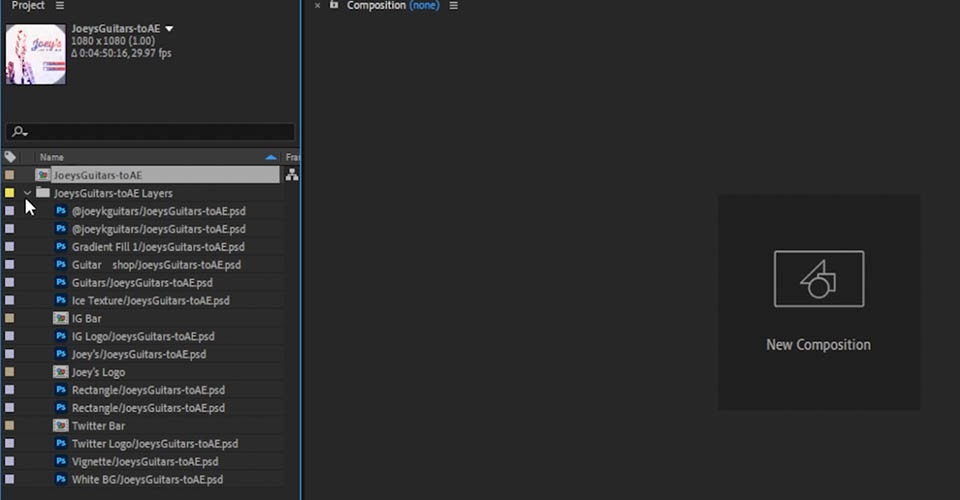
اکنون After Effects دو آیتم ایجاد کرده است: یک کامپوزیشن و یک پوشه حاوی تمام لایههای آن کامپوزیشن.نرم افزار افتر افکت مدت زمان و نرخ فریم را بر اساس فیلم وارد شده یا -از آنجایی که ما از تصاویر ثابت استفاده می کنیم- بر اساس تنظیمات آخرین کامپوزیشنی که استفاده کرده اید تنظیم می کند. یک یادداشت سریع در مورد تایم لاین شما. ترتیب لایه ها باید مانند آنچه در فتوشاپ بود باشد، اما تفاوت هایی وجود دارد. در فتوشاپ، مجموعهای از لایهها گروه نامیده میشوند و هنگام اعمال ماسکها و فیلترها مفید هستند.
در After Effects، آنها Pre-Compositions نامیده می شوند، و راه های زیادی برای استفاده از آنها وجود دارد، فراتر از آنچه که می توانید در فتوشاپ انجام دهید.
از برخی جهات، پری کامپوزیشن ها تقریباً بیشتر شبیه اشیاء هوشمند هستند، زیرا بدون وارد شدن در آنها، واقعاً بلافاصله در دسترس نیستند، به گونهای که شما را قادر به دیدن سایر بخشهای ساختار پروژه خود نمیکند.
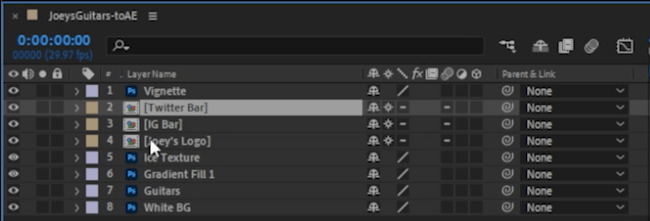
همچنین ممکن است متوجه شوید که برخی از عناصر دقیقاً به همان شکلی که در فتوشاپ به نظر می رسند وارد نمی شوند. در این مورد، فوتیج ما به درستی اجرا نشده است، اما خوشبختانه این یک تنظیم آسان است. مطمئن شوید که پس از وارد کردن لایههای خود مقداری زمان میگذارید تا بررسی کنید که همه چیز همانطور که میخواهید به نظر میرسد. مطابقت دادن تصاویر وارد شده با تصویر موجود در فتوشاپ یک راه عالی برای بررسی مجدد خودتان است. این پایه ای است که از آن انیمیشن خود را می سازید.
از آنجایی که ما اینها را در اندازه اصلی لایه وارد کردیم، همچنین متوجه خواهید شد که هر یک از لایهها مقیاس پذیری ( scale ) جداگانهای دارند که به نواحی قابل مشاهده لایه تصویر اشاره میکند، و نقطه anchor point ( مرکز ثقل تصویر ) هر لایه در مرکز آن کادر خاص قرار میگیرد. برخی از ویژگیها، مانند ماسکهای لایه فتوشاپ، در واقع بر اندازه کادر محدود تأثیر میگذارند که After Effects تشخیص میدهد، بنابراین مهم است که قبل از ادامه انیمیشن، این اتفاقات را چک کنید.
این روش به این معنی است که ممکن است لازم باشد کمی بیشتر در فتوشاپ دقت کنید، اما پس از وارد کردن به افتر افکت به اندازه کامل لایه دسترسی خواهید داشت. انیمیشن اغلب شامل جابجایی لایه ها در اطراف است، بنابراین دسترسی به لایه کامل معمولا بسیار مفید است.
وارد کردن فایل های فتوشاپ به عنوان یک کامپوزیشن (اندازه سند)
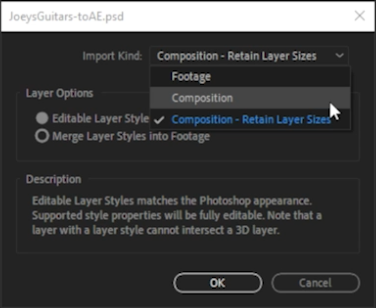
هنگامی که لایه های خود را وارد کردید، تفاوت عمده ای را با روش وارد کردن به روش قبلی مشاهده خواهید کرد. در این روش لایه های تصویر همگی هماهنگ با اندازه کامپوزیشن می شوند و نقطه ثقل هر لایه در مرکز کامپوزیشن قرار می گیرد. این بدان معناست که هرگونه تغییر ماسک یا موقعیت پس از وارد کردن فایل فتوشاپ خود بر روی کادر محدود یا اندازه آن لایه در After Effects تأثیر نمی گذارد، اما همچنین به این معنی است که ممکن است انعطاف پذیری بسیار کمتری در انیمیشن داشته باشید.
تغییر لایه ها در کامپوزیشن
اگر در فتوشاپ تغییراتی در پروژه خود ایجاد می کنید، مانند تغییر نام لایه ها، After Effects باید بتواند تشخیص دهد. با این حال، اگر یک لایه را از فایل فتوشاپ خود حذف کنید، افتر افکت از شما ناراحت خواهد شد و آن لایه را به عنوان لایه ای از دست رفته در نظر می گیرد.
به طور مشابه، اگر یک لایه جدید به فایل فتوشاپ خود اضافه کنید، به طور خودکار در افترافکت نشان داده نمی شود – پیوند فقط لایه هایی را می بیند که در هنگام وارد کردن اولیه آن وجود داشته اند. اگر میخواهید یک لایه یا عنصر جدید اضافه کنید، باید فایل را دوباره وارد کنید یا عنصر را به صورت دستی اضافه کنید.
 بیگ موشن | مرجع بهترین پروژه های آماده گرافیکی
بیگ موشن | مرجع بهترین پروژه های آماده گرافیکی


