
آموزش رندر بصورت mp4 در افتر افکت
شاید شما هم تا بحال بارها این مسئله که چرا باید برای خروجی از افتر افکت پسوند های avi و یا mov را انتخاب کرد و چگونه می توان با پسوند محبوب و کم حجم mp4 رندر خود را در نرم افزار افتر افکت تهیه کرد فکر کرده اید.
همانطور که میدانید بصورت پیش فرض بهترین خروجی با نرم افزار افتر افکت بصورت avi می باشد. علی رقم اینکه کیفیت بسیار مطلوب خواهد بود اما حجم بسیار بالایی دارد که اصلا خوشایند به نظر نمیرسد. حتی با استفاده از کدک Quick time تنها خروجی Mov برای استخراج در اختیار کاربر قرار میگیرد. خروجی با پسوند mov نیز بسیار حجم بالایی را به همراه دارد و از نظر زمان هم مدت بیشتری را برای تهیه رندر به خود اختصاص می دهد. پس از خروجی گرفتن از 2 روش بالا هم معمولا به نرم افزار دیگری احتیاج است تا بتوان به پسوند دلخواه که به صورت معمول Mp4 است دست پیدا کرد.
در این مطلب می خواهیم راه کاری برای بر طرف کردن مشکل پسوند خروجی از پروژه افتر افکت را به شما در وب سایت بیگ موشن پیشنهاد دهیم و بگوییم چگونه می توان خروجی mp4 در افتر افکت تهیه کرد . پس در ادامه با ما همراه باشید.
پلاگین رندر AfterCodecs
همانطور که در ابتدا به مشکلات رندر با پسوند های پیش فرض نرم افزار افتر افکت اشاره شد، ما نیاز به راه حلی برای ایجاد رندر بصورت mp4 در افتر افکت را داریم. پلاگین رندر AfterCodecs ایده آل ترین پلاگین برای رفع این مشکل تا کنون می باشد. اکثر طراحانی که با نرم افزار افتر افکت فعالیت می کنند با استفاده از این پلاگین سعی در بر طرف کردن مشکل خود دارند.
پلاگین رندر AfterCodecs بسیار کم حجم و استفاده از آن بسیار ساده می باشد. برای آموزش استفاده از پلاگین AfterCodecs با ما همراه باشید.
قابلیت های این پلاگین:
- کاهش حجم ویدئو
- حفظ کیفیت ویدئو
- خروجی با کدک های h264 و h265
- خرجی با فرمت mp4
آموزش نحوه استفاده از پلاگین AfterCodecs
در ابتدا برای دانلود رایگان پلاگین از وب سایت بیگ موشن از طریق این لینک اقدام نمایید. اینجا
پس از دانلود و نصب که طریقه نصب همراه با دانلود در اختیارتان قرار خواهد گرفت می توانید برای خروجی به پنل رندر مراجعه کنید و طبق تصویر پایین شاهد بخش رندر بصورت mp4 در پنل افتر افکت خود باشید.
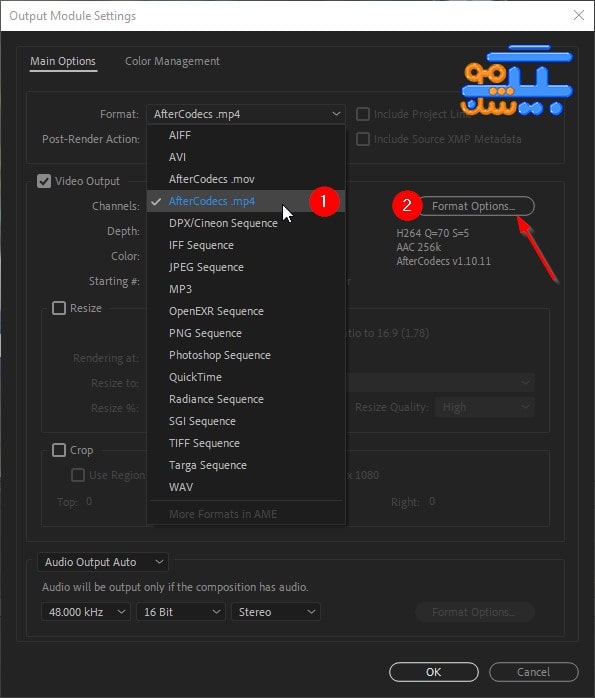
بعد از انتخاب AfterCodecs در بخش فرمت ، بر روی فرمت آپشن محل شماره 2 که در تصویر مشخص کرده ایم کلیک نمایید. در این بخش می توانید قابلیت هایی مطلوب پروژه خود را به صورت دستی تنظیم کنید. مانند کیفیت ، سرعت ، رنگ و سایر موارد. به طور پیش فرض قابلیت های استاندار مطلوب هستند و اگر نیاز به رندر با حجم پایین تر هستید می توانید از Quality یا کیفیت آن کم کنید. بصورت پیش فرض بر روی 70 قرار دارد و این مقدار بر روی کیفیت ویدئو تاثیر منفی نخواهد گذاشت.
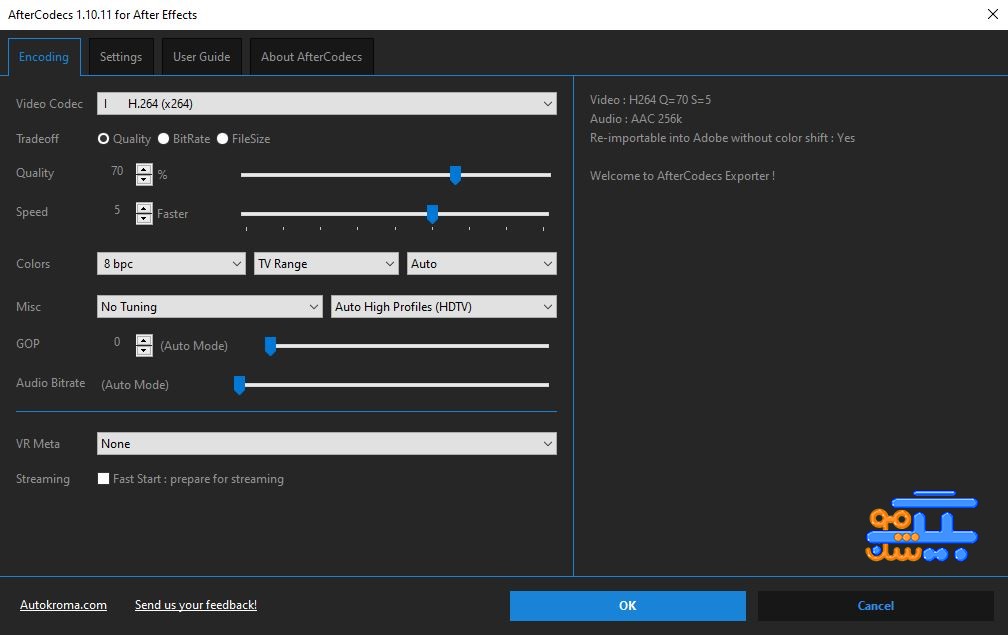
پس از تایید این تنظیمات می توانید با کلیک بر روی دکمه رندر شاهد خروجی خود با حجم بسیار کمتر و در عین حال سیریع تر را شاهد باشید.
ممنون که تا انتها با ما همراه بودید. اگر نظر یا سوالی در این باره داشتید می توانید در بخش نظرات ما را در جریان قرار دهید.
با تشکر
بیگ موشن
 بیگ موشن | مرجع بهترین پروژه های آماده گرافیکی
بیگ موشن | مرجع بهترین پروژه های آماده گرافیکی


